发布时间:2017-11-17 15: 48: 47
在ABBYY FineReader 14中您可以使用扫描“新建任务”窗口选项卡上的内置任务创建各种格式的数字文档。本文介绍使用FineReader 14扫描和保存文档的方法。
1. 选择 扫描 此选项卡,再单击一个任务:
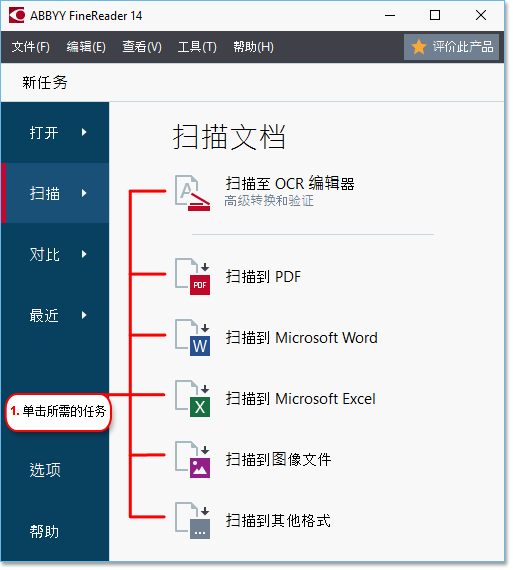
▪ 扫描至 OCR 编辑器 在 OCR 编辑器中 中的 OCR 项目。
▪ 扫描到 PDF 从通过扫描仪或数码照相机获得的图像创建 PDF。
▪ 扫描到 Microsoft Word 从通过扫描仪或数码照相机获得的图像创建 Microsoft Word 文档。
▪ 扫描到 Microsoft Excel 从通过扫描仪或数码照相机获得的图像创建 Microsoft Excel 文档。
▪ 扫描到图像文件 从通过扫描仪或数码照相机获得的图像创建只包含图像的文档。
▪ 扫描到其他格式 从通过扫描仪或数码照相机获得的图像创建常见格式的文档,例如 odt、 *.pptx、 *.epub、 和 *.html。
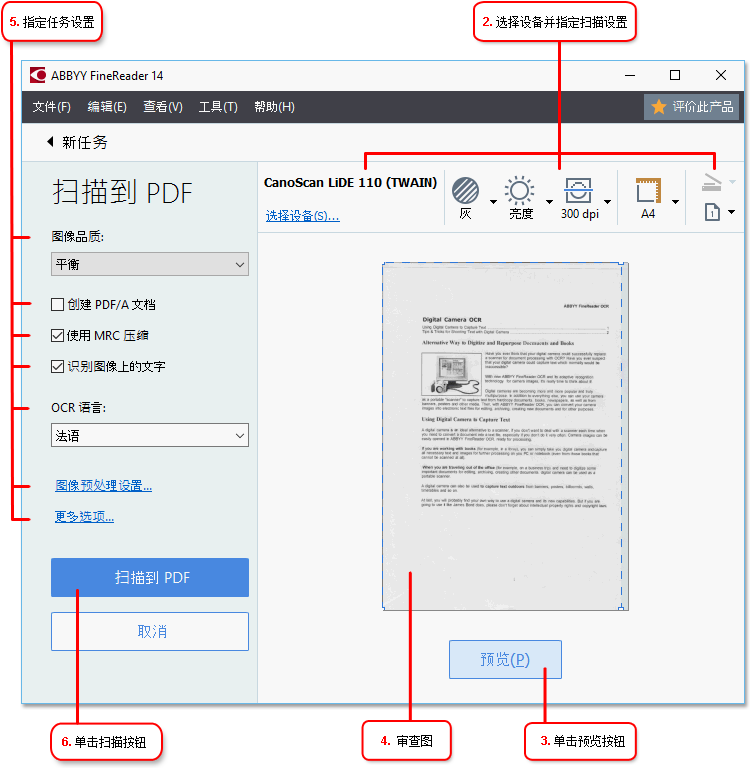
2. 选择设备并指定扫描设置。
3. 单击“预览”按钮或单击图像区域的任何地方。
4. 审查图像。 如果您对图像质量不满意,可以更改扫描设置并再次单击 预览 按钮。
5. 指定针对于所选格式的设置。
这些设置决定了输出文档的外观和属性。
6. 单击 扫描到“格式”按钮。
7. 扫描开始时,将显示带有进度条和提示的对话框。
8. 页面扫描完成后,将显示一个提示您接下来该怎么做的对话框。
单击“再次扫描”以使用当前设置扫描更多页,或者单击“结束扫描”关闭此对话框。
9. 根据您在第 1 步选择的任务,扫描的图像将会被:
▪ 处理并添加到 OCR 编辑器 中的 OCR 项目。
▪ 处理并转化成 PDF。 指定您要用来保存结果文档 的文件夹。 文档将在 OCR 编辑器中保持打开状态。
▪ 处理并转化成所选格式。 指定您要用来保存结果文档 的文件夹。 文档将在 OCR 编辑器中保持打开状态。
更多关于ABBYY FineReader的使用问题,请点击访问ABBYY中文网站,查找更多内容。
展开阅读全文
︾
读者也喜欢这些内容:
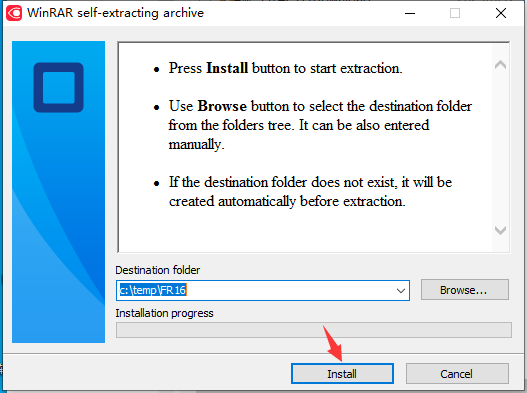
ABBYY FineReader PDF 安装、激活、换机教程
ABBYY FineReader PDF 是一款专业的OCR文字识别软件,ABBYY基于AI的OCR技术,在现代工作环境中使各种文档的数字化、检索、编辑、保护、共享和协作变得更容易。减少了由多种原因导致的效率低下,不可访问、不可查找的文档和信息;涉及纸面文档和数字文档混合的工作流;以及需要使用多个软件应用程序的任务。那么当你购买了ABBYY FineReader PDF之后,当想需要换电脑的时候,怎么才能完成ABBYY安装、激活、换机操作呢,下面本篇文章就来为大家解答一下相关步骤。...
阅读全文 >
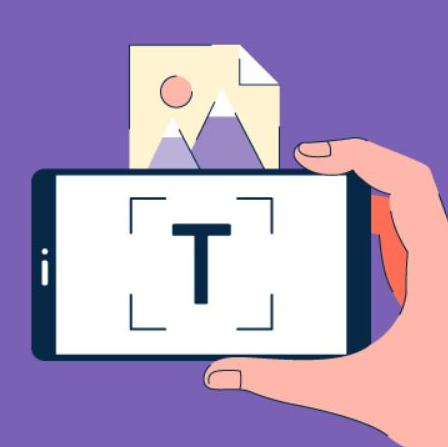
几款常用的OCR文字识别软件
图片文字提取软件是什么呢?随着大家的办公需求的加大,现在已经有很多的办公软件出现了,那么,图片文字提取软件便是其中的一种,因为现在制作图片的要求也比较高,所以,在图片上加入文字也是很正常的事情,那么,怎么样才能够直接将图片中的文字提取出来呢?...
阅读全文 >
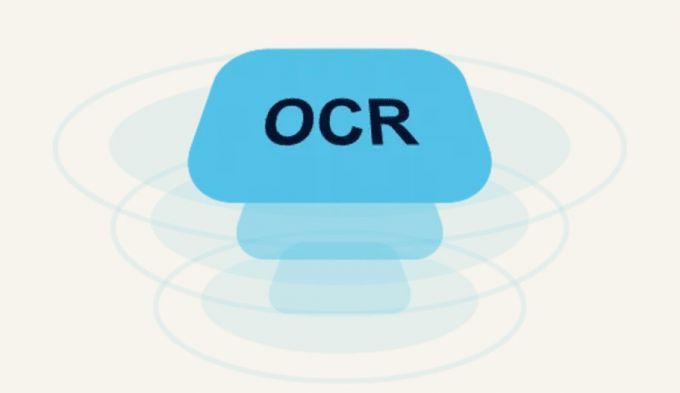
OCR图片文字识别是什么意思 OCR图片文字识别软件排行榜
随着科技的发展,OCR图片文字识别被广泛运用于办公中,但也有一些小伙伴对OCR图片识别不了解。今天小编就为大家介绍一下OCR图片文字识别是什么意思,OCR图片文字识别软件排行榜,感兴趣的话请继续看下去吧。...
阅读全文 >
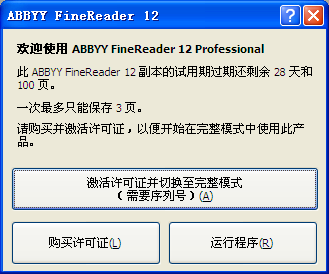
ABBYY FineReader 12激活教程
安装完 ABBYY FineReader 12 之后,需要激活程序才能在完整模式下运行。在受限模式下,将根据您的版本和所在地区禁用一些功能。...
阅读全文 >