发布时间:2020-05-29 16: 27: 32
在运用OCR编辑器时,ABBYY FineReader 15(Windows系统)OCR文字识别软件会对扫描仪或数码相机导入的图像进行识别和检测。在识别和检测之前,软件会自动对PDF文档中的文本、图片、背景图片、表格等区域进行分析,以便更好地确定区域的分类,并以使用不同边框颜色相互区分。
图示中的文本使用绿色边框,而图片使用红色边框区分。
.jpeg)
图1:识别区域
当PDF文档的区域出现错误时,用户可使用以下工具进行区域的编辑:
第一、新建区域
用户使用ABBYY FineReader 15 OCR文字识别软件的OCR编辑器顶部菜单栏,可进行文本、图片、背景图片、表格区域的绘制,或者右击想要更改类型的区域,在右击快捷菜单中选择“将区域类型更改为”,再选择需要更改为的区域类型,即可新建其他区域;又或者打开区域的“属性”,在属性面板进行区域的类型变更。
.png)
图2:新建区域
第二、区域内调整
·调整区域边框,按住鼠标拖动边框,可将区域边框进行缩小,放大的调整。
·添加或删除部分区域,点击已识别的区域,可使用区域的工具进行区域内的增删处理。将鼠标放在区域中,并选中需要增删的区域部分,即可增删内容(仅适用于文本、图片、背景图片)。
.png)
图3:添加或删除部分区域
·变更区域中的文字方向,打开区域的“属性”面板,在“文本方向”选项中选择其他的文字方向。
·变更区域边框的颜色,单击“工具”中的“选项”,然后在其“区域和文字”选项卡中变更区域的颜色。
.jpeg)
图4:变更区域边框的颜色
第三、区域调整
·选择一个或更多区域,按住 Ctrl 键可同时选择多个区域。
·移动区域,按住 Ctrl 键并拖动区域即可移动。
·重新排序区域,单击“区域”中的“重新排序区域”,然后将按照输出文档中显示的顺序选择区域。
·删除区域,选中想要删除的区域,右击选择“删除”。
.jpeg)
图5:重新排序区域
通过运用ABBYY FineReader 15 OCR文字识别软件的手动管理区域功能,可以实现更好的OCR识别质量,提高OCR识别的准确性,在导出可编辑格式时,减少了重复编辑的繁琐,适合一些排版较为灵活、复杂的PDF文档识别使用。现在点击ABBYY FineReader 下载即可体验这个新版本啦。
展开阅读全文
︾
读者也喜欢这些内容:
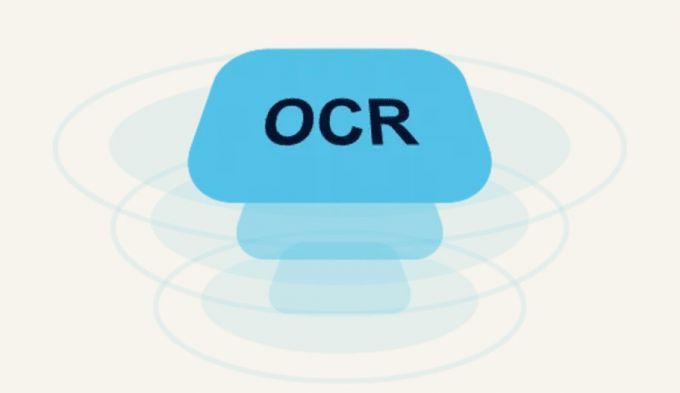
OCR图片文字识别是什么意思 OCR图片文字识别软件排行榜
随着科技的发展,OCR图片文字识别被广泛运用于办公中,但也有一些小伙伴对OCR图片识别不了解。今天小编就为大家介绍一下OCR图片文字识别是什么意思,OCR图片文字识别软件排行榜,感兴趣的话请继续看下去吧。...
阅读全文 >

PDF转换为什么乱码 PDF转换后是乱码怎么办
很多时候,我们将PDF转换后,发现文档中竟出现了大量乱码,使得原本简单的工作变得复杂。那么PDF转换为什么乱码,PDF转换后是乱码怎么办?今天小编就给大家介绍一下如何处理这些问题。...
阅读全文 >
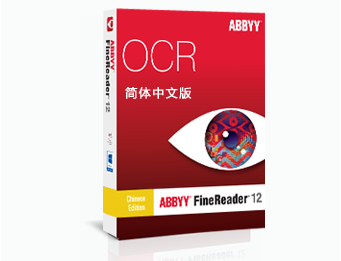
ABBYY FineReader 12注册码-激活码-序列号地址
ABBYY FineReader 12 OCR图文识别软件自2014年4月发布以来,屡获殊荣,是图像和文件识别以及办公的好帮手,那么对于这样一款用途广泛的软件来说,如何获取注册码、激活码或序列号想必是大家最关心的问题。...
阅读全文 >
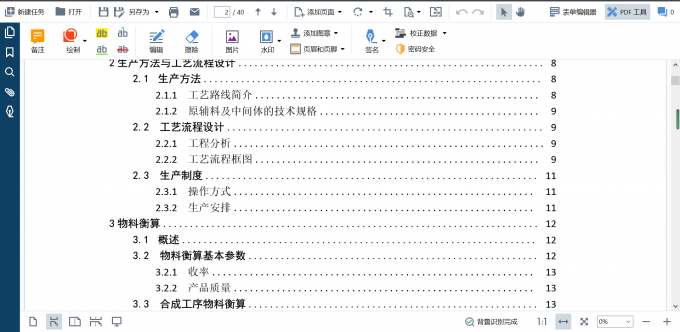
pdf文档怎么编辑页码 pdf文档怎么编辑图片
日常工作中,我们可能需要将制作好的文件转换为pdf格式,避免传输过程中出现读写误差。当然,pdf文件也是可以进行编辑的,今天就和大家分享一下,pdf文档怎么编辑页码,pdf文档怎么编辑图片。...
阅读全文 >