发布时间:2022-08-30 11: 22: 49
品牌型号:联想小新13pro
系统:win11
软件版本:ABBYY FineReader 14
在日常生活中,我们往往会产生对pdf文档进行拆分替换的需求。通常使用pdf编辑器就可以很快速的实现此类操作,那么大家知道pdf文档怎么替换其中一页,pdf文档怎么拆分吗。使用pdf编辑器ABBYY,我们可以很准确的对页面进行替换以及对文档进行拆分。下文将为大家进行详细介绍。
一、pdf文档怎么替换其中一页
当我们只想要对pdf文档的其中一页进行替换时,可以进行如下操作:
首先打开pdf编辑器ABBYY,在首页点击“打开PDF文档”,在弹出的对话框中选择相应位置的pdf文档打开。(如图1所示)
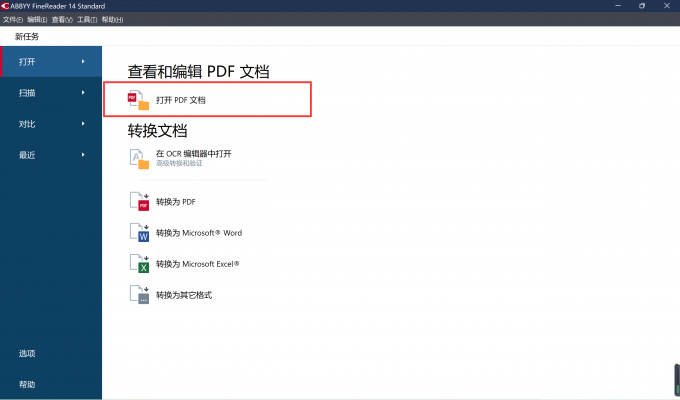
打开文档后,在页面左侧缩略图中,选择想要替换的页面,右击选择“替换页面”。在弹出的对话框中,选择想要替换的文档并打开。(如图2所示)
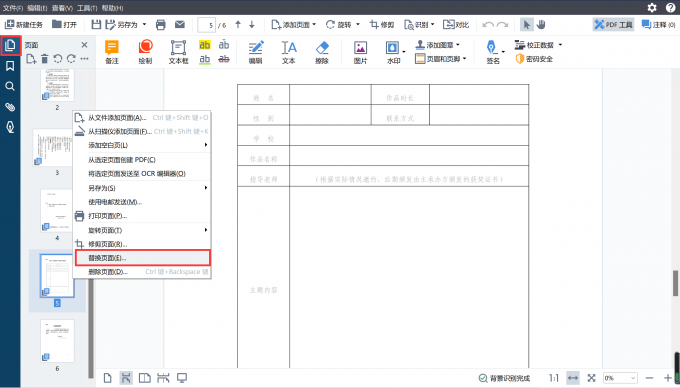
除此之外,在选择好想要替换的页面后,我们还可以点击页面上方的“编辑”选项,在下拉列表中选择“替换页面”。在弹出的对话框中,选择想要替换的文档并打开。(如图3所示)
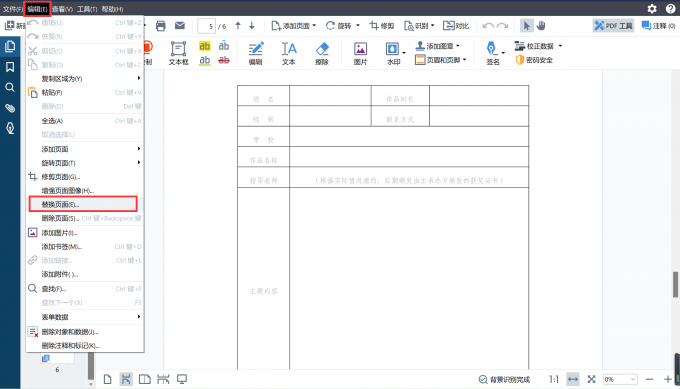
将替换对象导入到ABBYY中后,会弹出“替换页面”的对话框。
用户可以在“替换对象”版块中输入要替换的页码,由于我们只想要替换文档的其中一页,所以在“页面从/到”模块中填入的页码数字应是相同的;在“替换为”版块中输入替换后文档的页码,同样在“页面从/到”后填的页码数字应是相同的。
最后点击“替换”即可。(如图4所示)
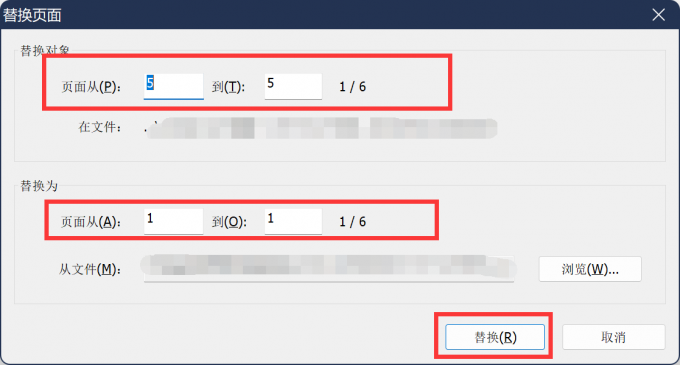
二、pdf文档怎么拆分
当我们想要将一份完整的pdf文档拆分成不同的几个部分时,大家知道该如何去操作吗?通过ABBYY,我们依旧可以轻松的完成这项操作。
首先将要拆分的文档导入到ABBYY中,打开ABBYY在首页点击“打开PDF”文档。(如图1所示)
接着点击左上角的“文件”选项,在下拉列表中选择“拆分文档”。(如图5所示)
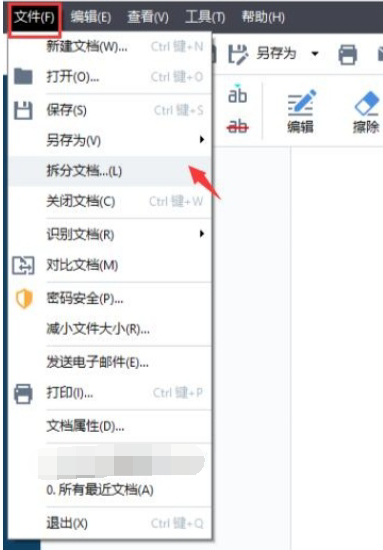
随后会弹出“拆分文档”的对话框,共有三种拆分文档的方法:
1、按文件大小拆分
在“拆分方法”后勾选上“按文件大小”,在“文件大小”后面可以自定义设置拆分后文档的大小,还可以自定义设置文件名和名称编号格式,选择好保存的文件夹后点击“拆分”即可。(如图6所示)
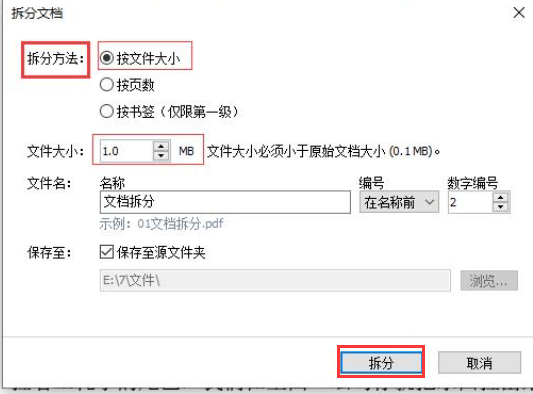
2、按页数分
在“拆分方法”后勾选上“按页数”,在“页数”后面可以自定义设置拆分后文档的页数,后面会同步生成拆分的文件总数,自定义设置文件名和名称编号格式后,选择好保存的文件夹后点击“拆分”即可。(如图7所示)
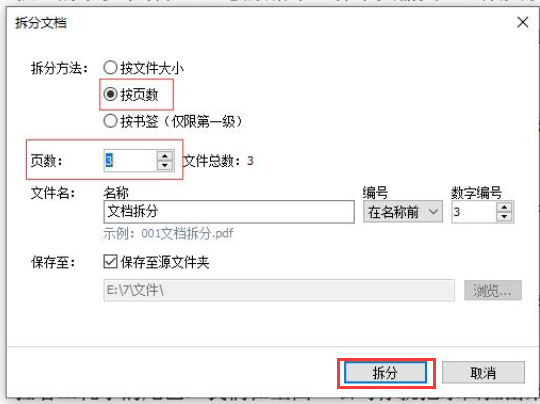
3、按书签分
在“拆分方法”后勾选上“按书签”,在“文件名”后选择“与书签名称相同”,勾选上“添加编号”,ABBYY会根据用户添加的书签数自动拆分成不同的文档,设置好编号格式后,选择好保存的文件夹,点击“拆分”即可。(如图8所示)
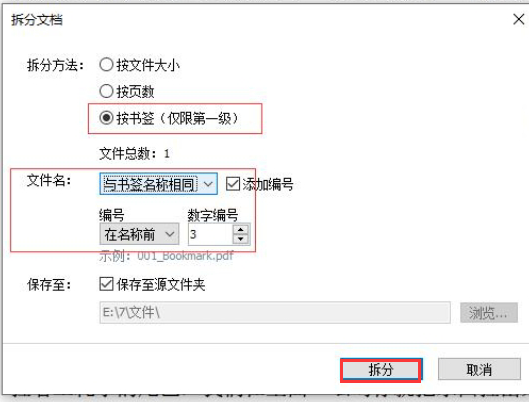
三、pdf文档怎么替换连续页面
pdf文档替换连续页面的方法与替换其中一页的方法是大同小异的,接下来就为大家详细介绍一下吧!
打开ABBYY,首页点击“打开PDF文档”,在弹出的对话框中选择好相应位置的pdf文档打开。(如上述图1所示)
在主页面左侧的缩略图一栏中单击需要替换的页面的起始页,通过直接右击此页面选择“替换页面”或者通过点击页面左上角“编辑”选项中的“替换页面”来打开后续操作页面。(如上述图2、3所示)
随后会弹出“选择PDF文件”的对话框,我们需要选择好相应位置的pdf文档并点击“打开”。(如图9所示)
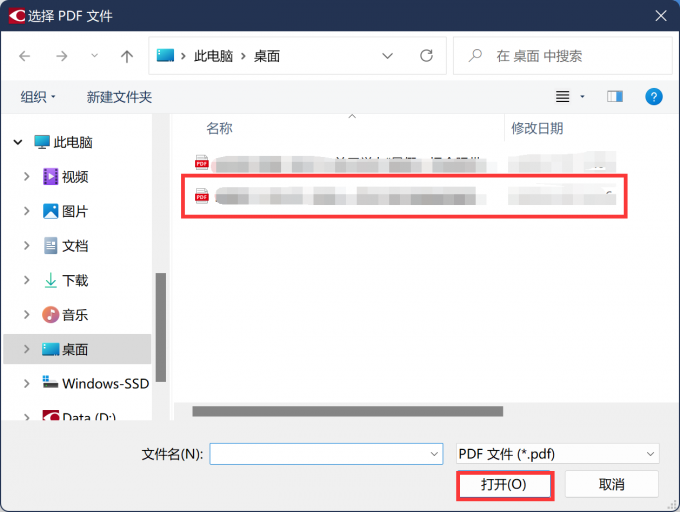
接着进入到“替换页面”的对话框中,在“替换对象”中输入需替换页面的始末页码数,在“替换为”中输入导入的pdf文档的替换的页面始末页码数。注意两者之间的页码差数应当相同。最后点击“替换”即可。我们就可以完成相应的连续替换页面。(如图10所示)
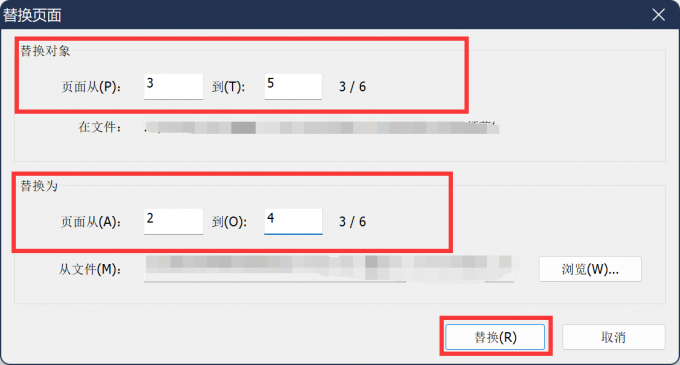
四、小结
以上就是对pdf文档怎么替换其中一页,pdf文档怎么拆分的全部解答。相信大家在看完这篇文章之后能够很好的解决关于pdf文档页面的拆分以及替换的问题。ABBYY是一款很高效的pdf编辑软件,它能够让使用者们即使在毫无基础的情况下也能成功解决一些pdf的处理问题,欢迎大家下载使用ABBYY让我们的生活和工作更加高效。
署名:whisper
展开阅读全文
︾
读者也喜欢这些内容:

ABBYY怎么修改PDF里面的文字 ABBYY怎么修改页面大小
ABBYY FineReader是一款专业的OCR文字识别软件,该软件具有先进的OCR技术,能够准确识别各种语言的文本,并提供多种导出选项。它可以帮助用户快速准确地将文档和图像中的文本转换为可编辑的文字,提高工作效率和生产力。那在ABBYY FineReader软件中怎么修改pdf文件中的文字呢?下面一起来了解abbyy怎么修改pdf里面的文字,abbyy怎么修改页面大小的相关内容。...
阅读全文 >
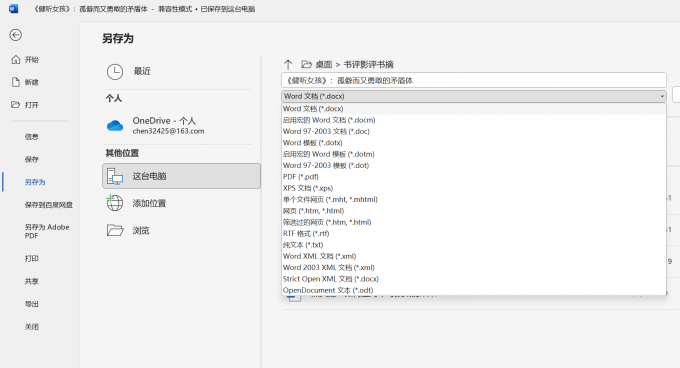
PDF文档转换软件有哪些 PDF文档转换软件怎么用
PDF作为一种常见的文件格式,阅读者往往不能直接对文档中的内容进行编辑,可以较好地保证文件的安全性。所以在工作中,我们常常需要将完成编辑的Word文件或者图片转换为PDF格式。那么,市面上的PDF文档转换软件有哪些?PDF文档转换软件怎么用?本篇文章我就来为大家介绍。...
阅读全文 >

怎么将PPT转换成Word PPT转换成Word排版乱了
工作时常常会有将PPT转换Word文档的需求,有时会遇到一些棘手的问题。例如:怎么将ppt转换成Word ,ppt转换成Word排版乱了。下面就跟着小编一起来学习一下吧。...
阅读全文 >
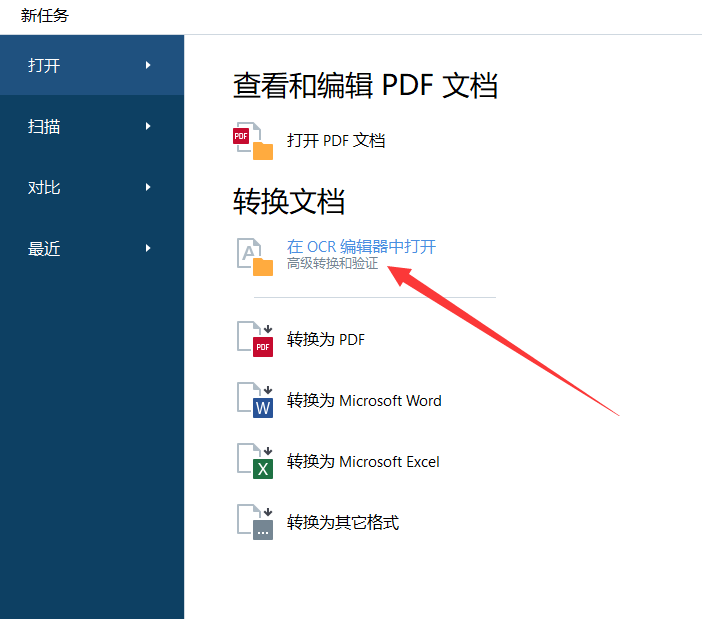
pdf扫描的文件是歪的怎么办 pdf扫描件歪了如何调整
经常和文件扫描打交道的人都知道,如果文件没有摆正,扫描出来的pdf容易变歪。如果pdf扫描的文件是歪的怎么办呢?pdf扫描件歪了如何调整呢?以下会为大家提供解决方法。...
阅读全文 >