发布时间:2022-07-14 11: 14: 33
品牌型号:联想小新13pro
系统:win11
软件版本:ABBYY FineReader PDF 15
文档的各种转换和编辑常被用于人们的日常办公中,对于文档灵活的处理能够使工作达到事半功倍的效果。那么大家知道pdf编辑器如何添加新的一页,pdf编辑器如何给每页编上页码吗?后文将为大家进行解答。
一、pdf编辑器如何添加新的一页
通常打开pdf文档且进行编辑是需要依靠pdf编辑器来实现的,那么pdf编辑器软件在市面上数不胜数,每个软件都有自己的优势和主打市场。本文选择了文档编辑功能丰富且性能稳定的PDF编辑器ABBYY。所以下文以ABBYY为例进行讲解。
在PDF编辑器ABBYY中添加新页面的方法主要有三种:
1、打开PDF编辑器ABBYY,进入主界面,点击“打开pdf文档”。选择自己要打开的pdf文档。(如图1所示)
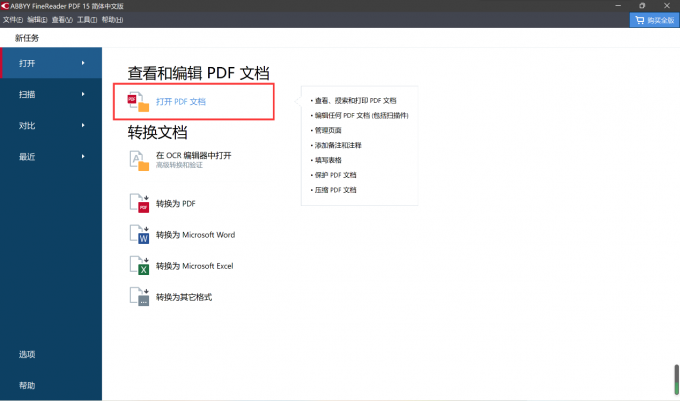
将文档滑到需要添加新页面的位置,点击上方的“添加页面”菜单,在下拉列表中选择“添加空白页”。(如图2所示)
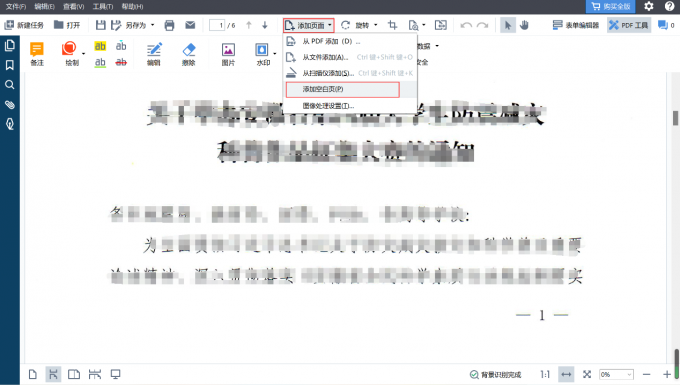
这样就完成了新页面的添加。如果有多次添加新页面的需要,重复上述操作即可。
2、同样在主界面,将页面滑动到需要插入新页面的位置。点击左上角的编辑选项,在下拉列表中选择“添加页面”,再选择“添加空白页”。这样就完成了新的一页的添加。(如图3所示)
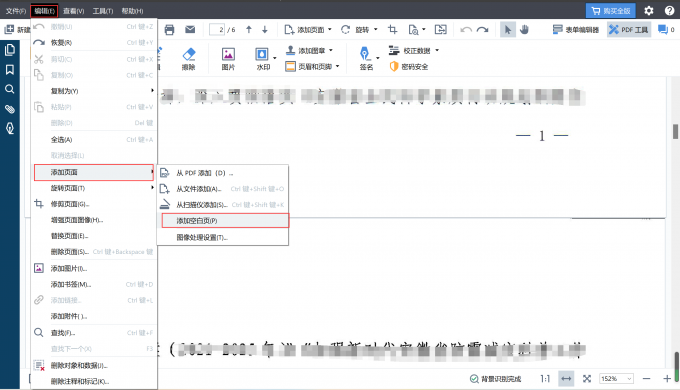
3、将页面滑到需要添加新页的位置,点击页面最左边上方的页面图标,选择第一个图标,在下拉菜单中点击“添加空白页”。同样可以完成新页面的添加。(如图4所示)
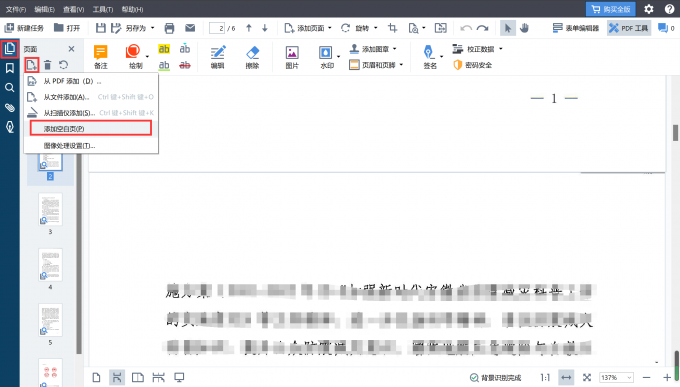
二、pdf编辑器如何给每页编上页码
通常一份正规文档都会有页码的标注,页码的样式选择也有很多种。那么接下来就介绍一下如何为pdf文档的每一页加上合适的页码。
保持文档打开状态,在界面上方工具栏中选择“页眉和页脚”,在下拉菜单中选择“创建 页眉和页脚”。(如图5所示)
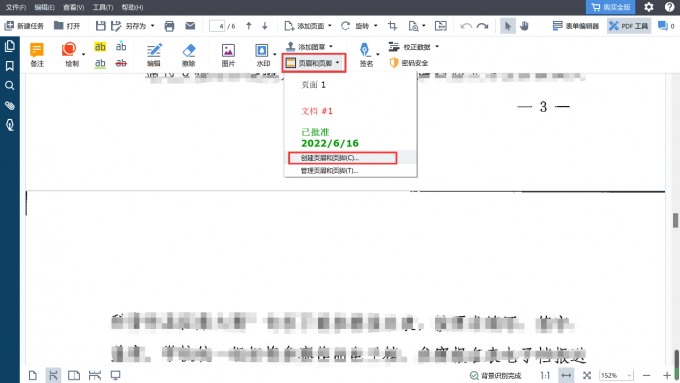
在弹出的创建页眉和页脚的对话框中选择右侧的“页码”,可在下拉列表中选择自己想要的样式,可以在左侧进行预览。
选好之后,确认一下右下方“页面”后面的“全部”按钮是否为选择的状态,以及确认“应用到”后面的选择是否为“奇数页和偶数页”。(如图6所示)
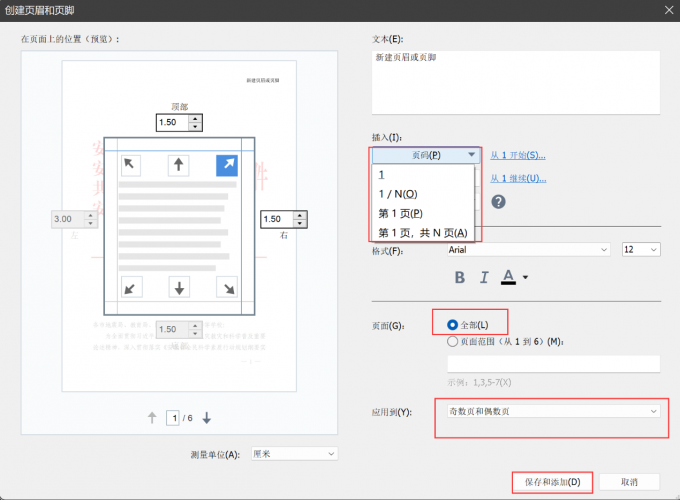
全部确认无误后,点击“保存和添加”即可。这样我们就完成了为每页编上页码的操作。
三、如何添加其他文档中的页面
在pdf编辑器中如果要加入的新页面来源于其它文档,同样有如下三种操作方法:
1、点击上方工具栏中的“添加页面”,在下拉列表中选择“从PDF添加”或“从文档添加”,这两者的选择是根据需要插入的页面的来源来决定的,如果要插入的页面来源于另一个pdf文档;则选择前者,如果来源于其他文件,则选择后者。下文以“从pdf添加”为例。(如图7所示)
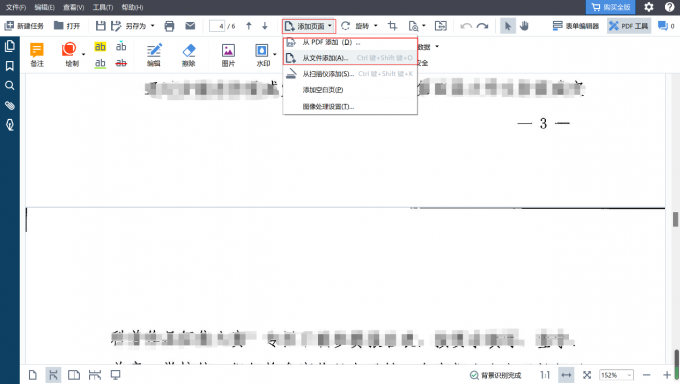
在弹出的对话框中选择需要插入的pdf文档的位置,在左下方可以勾选“选择页面”,对插入的文档页面进行选择;在右下方“添加”后可选择需要添加到的位置。(如图8所示)
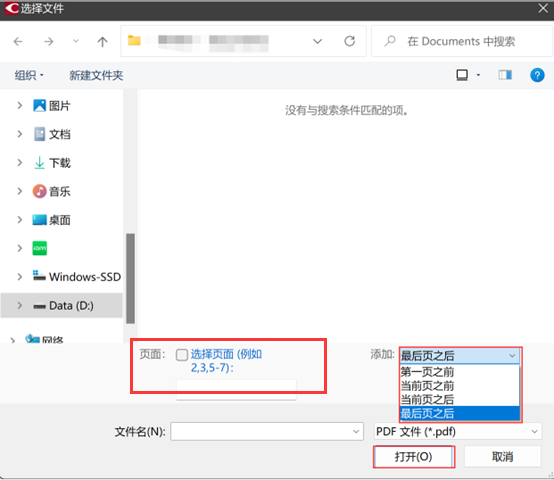
全部调整完毕后,点击“打开”,即可完成插入。
2、也可以通过点击页面左上角的编辑选项,选择“添加页面”,根据文档位置在右侧选择“从pdf添加”或“从文档添加”,如果新页面来源于其它文件,也可以直接按键盘上的Ctrl+Shift+O。(如图9所示)
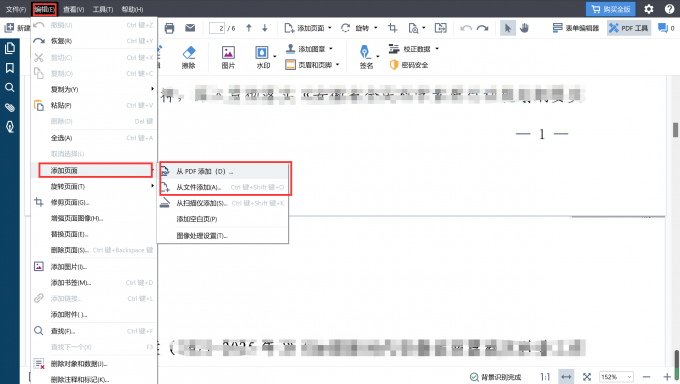
在弹出如上述图7所示的对话框之后,进行页面选择和添加位置的选择后即可点击“打开”,实现新页面的添加。
3、点击界面最左侧的页面菜单,选择第一个图标打开页面导航,在下拉列表中选择“从pdf添加”或“从文档添加”,同样可以直接通过快捷键Ctrl+Shift+O打开从文档添加的页面。(如图10所示)
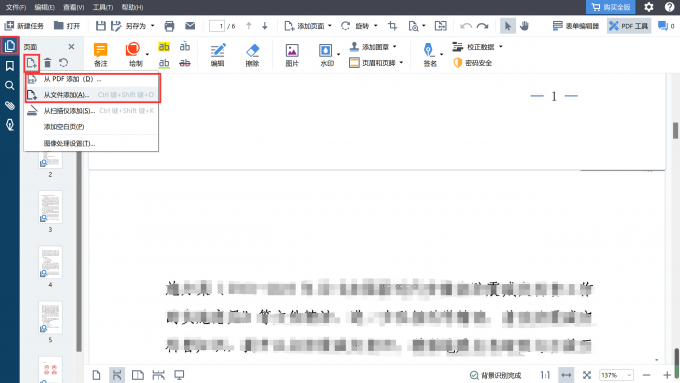
弹出如上述图7所示的对话框之后,进行页面选择和添加位置的选择后点击“打开”,即可实现源于其它文档的新页面的添加。
四、小结
对于每一个工作者来说,学会文档的各种应用毋庸置疑会给工作带来极大的便利,那么ABBYY软件可能成为用户快速办公的一条首选捷径。希望大家通过上文的讲解,能够对pdf编辑器如何添加新的一页,pdf编辑器如何给每页编上页码有一个更好的了解,也希望上述内容能让大家对文字的处理更加简单高效。
署名:whisper
展开阅读全文
︾
读者也喜欢这些内容:

pdf变成jpg格式的软件有哪些 pdf变成jpg格式图片怎么弄
PDF是一种常见的文档格式,JPG是一种常见的图片格式。PDF文件转换成JPG格式可以帮助你更方便地处理和使用PDF文件中的图片内容。那有什么软件可以将PDF文件转换成JPG格式呢?下面一起来了解pdf变成jpg格式的软件有哪些,pdf变成jpg格式图片怎么弄的相关内容。...
阅读全文 >

ABBYY怎么修改PDF里面的文字 ABBYY怎么修改页面大小
ABBYY FineReader是一款专业的OCR文字识别软件,该软件具有先进的OCR技术,能够准确识别各种语言的文本,并提供多种导出选项。它可以帮助用户快速准确地将文档和图像中的文本转换为可编辑的文字,提高工作效率和生产力。那在ABBYY FineReader软件中怎么修改pdf文件中的文字呢?下面一起来了解abbyy怎么修改pdf里面的文字,abbyy怎么修改页面大小的相关内容。...
阅读全文 >
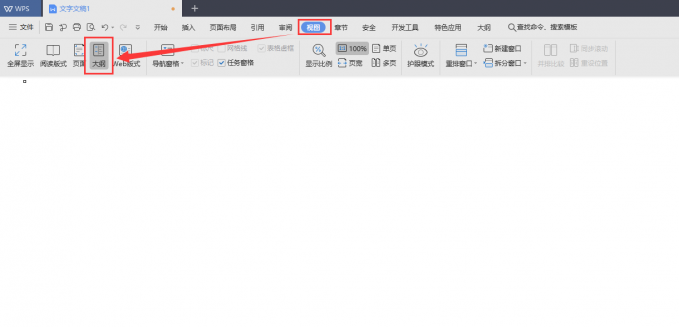
Word转PDF怎么不分页 Word转PDF怎么保留导航
有许多平台上传文件时都不能直接上传文档格式,而是要求上传PDF格式,然而PDF格式的文件又不能直接进行编辑,因此我们需要将Word文档格式转换成PDF格式之后才能提交。但这也引发了一系列的问题,例如转换成Word文档后存在空白页、转换后格式发生变化等情况,今天我们就来说一说Word转PDF怎么不分页,Word转PDF怎么保留导航。...
阅读全文 >
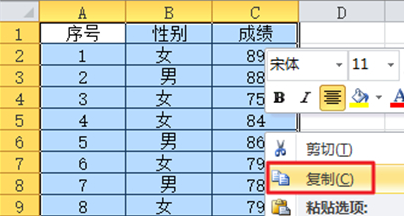
excel转换word后如何排版 excel转换word后怎么调整页面
很多时候我们需要将excel转换为word文档,那么excel转换word后如何排版,excel转换word后怎么调整页面,相信许多朋友对这两个问题很感兴趣,下面就由我来为大家详细讲解一下吧。...
阅读全文 >