发布时间:2021-09-08 11: 35: 29
ABBYY FineReader PDF 15作为一款专业的OCR文字识别软件,可以轻松识别图片上的文字。在实际的操作过程中,我们可以使用识别界面中的小工具,自由调整识别区域和范围。今天,我就向大家演示一下,如何使用这些小工具。
软件版本及系统:Camtasia 2021;Windows10系统
一、操作工具介绍
如图1所示,进入ABBYY FineReader PDF 15,找到并点击“在OCR编辑器中打开”。
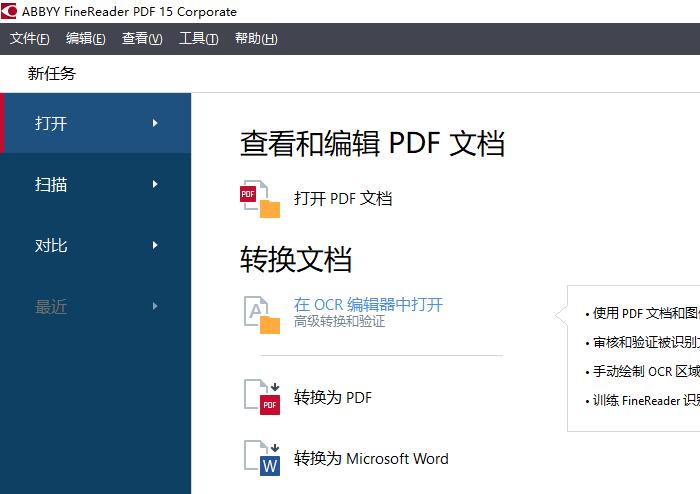
如图2所示,找到需要识别的图片,点击打开即可。
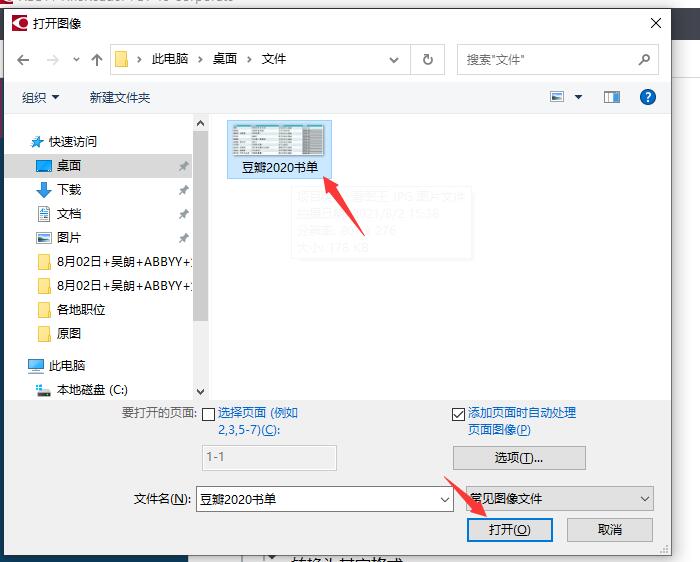
文件在导入后,会自动生成一份识别报告,如图3右侧所指。如果我们要对图片的识别范围进行调整,就需要用到列表上方的工具了。
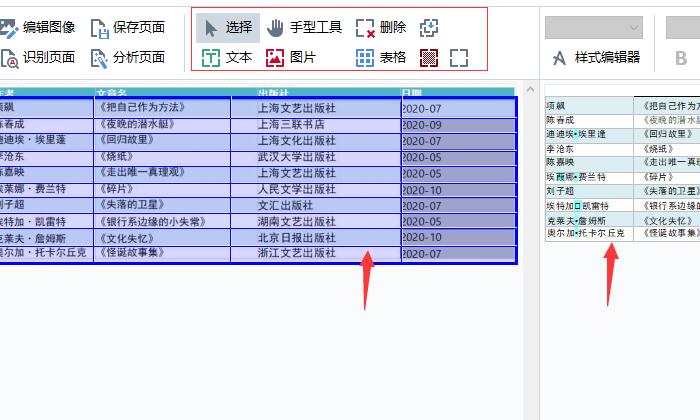
第1个是“选择”工具。使用选择工具,拖动选框四周的小点,可以调整选取的大小和位置。
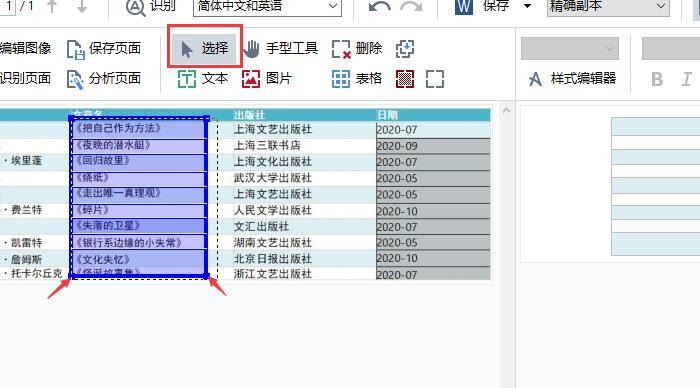
第2个是“手型工具”。此工具是用于移动图片的显示区域,适用于放大图片从而观察图片细节。使用底部的“加号和减号”,可以调整视图的大小。
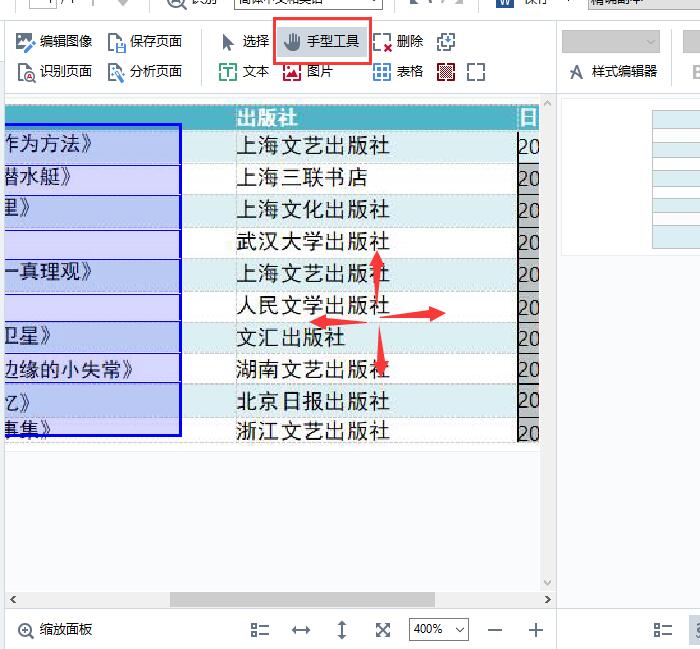
第3个是“删除工具”。如图6所示,当画面中显示多个识别框时,使用此工具可以删除多余的识别框。
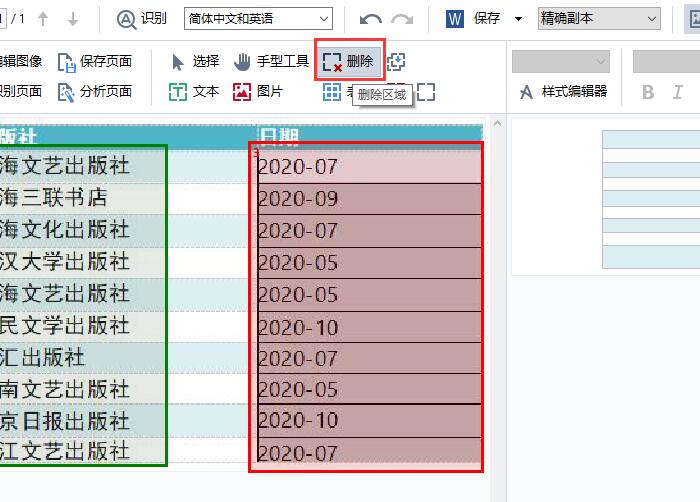
第4个工具是“重新排序区域”。如图7所示,识别框左上角会显示识别顺序,使用此工具可以更改此顺序。选中此工具,依次点击即可。
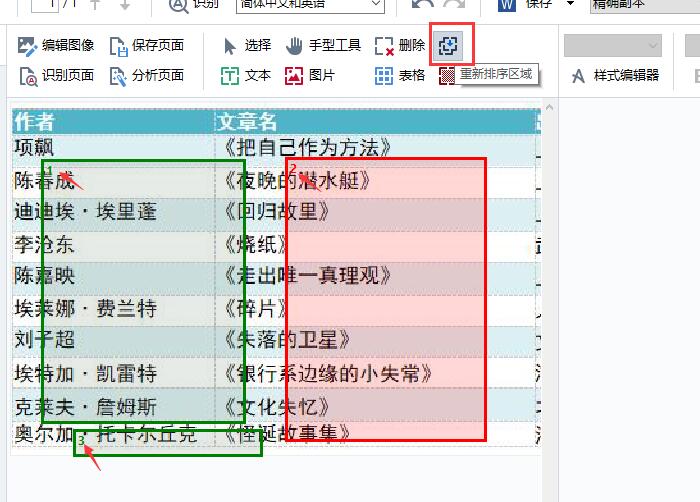
二、绘制区域工具介绍
接下来是添加绘制区域的工具。第1个是添加“文本识别区域”,识别区域的边框是绿色的。
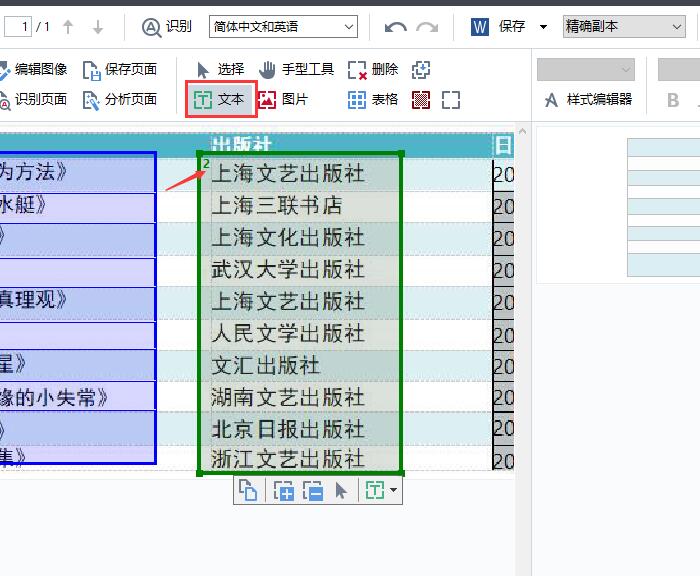
第2个是添加“图片识别区域”。如图9所示,该区域的边框是红色的,且识别后会显示为一张图片,无法选中其中的文字。
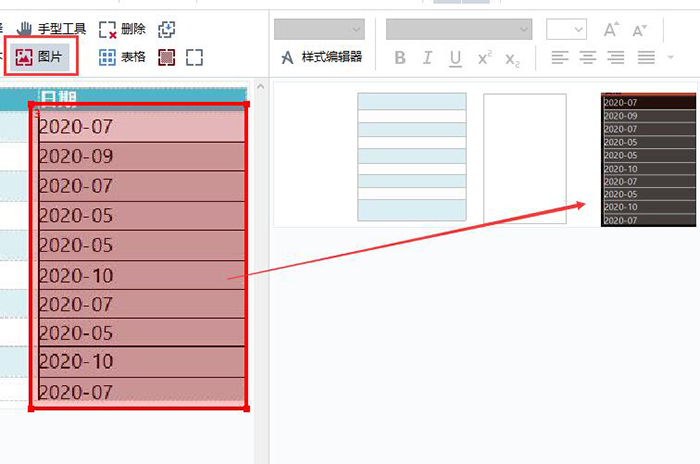
第3个是添加“表格识别区域”。此区域边框显示为蓝色,识别后不仅显示图片上的文字,同时也会保留表格的样式。
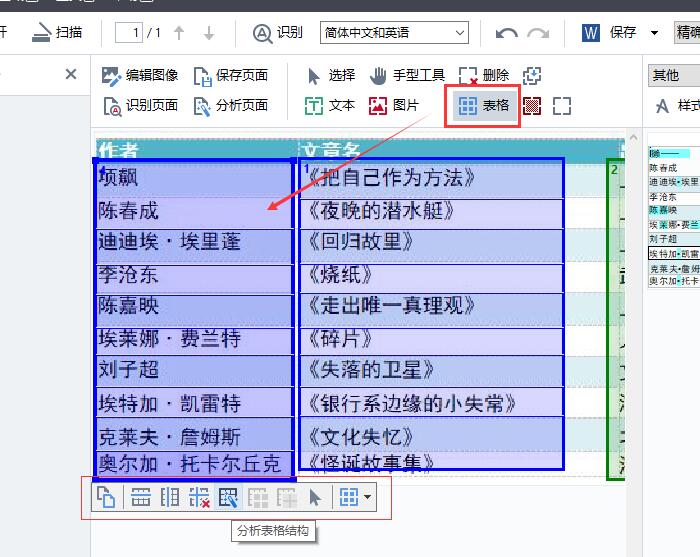
第4个是添加“绘制背景图片区域”。该区域下识别处理的信息无法被选中,只能当作背景观看,无法编辑。
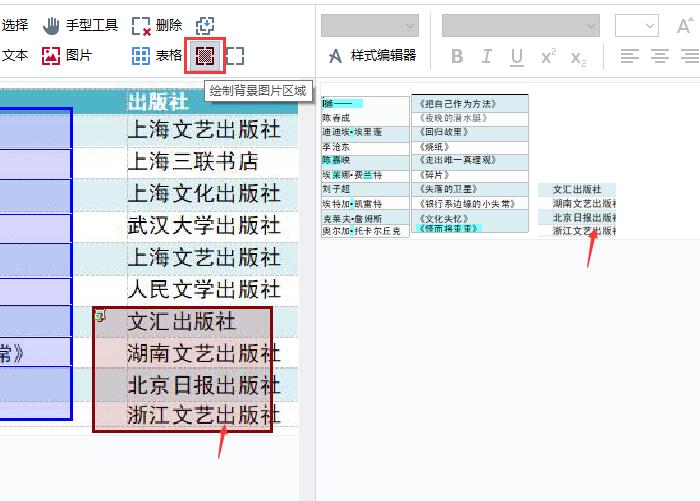
最后一个工具是添加“绘制识别区域”。初始为灰色边框,通过右下角列表选择信息识别类型,可以改变区域边框的颜色。
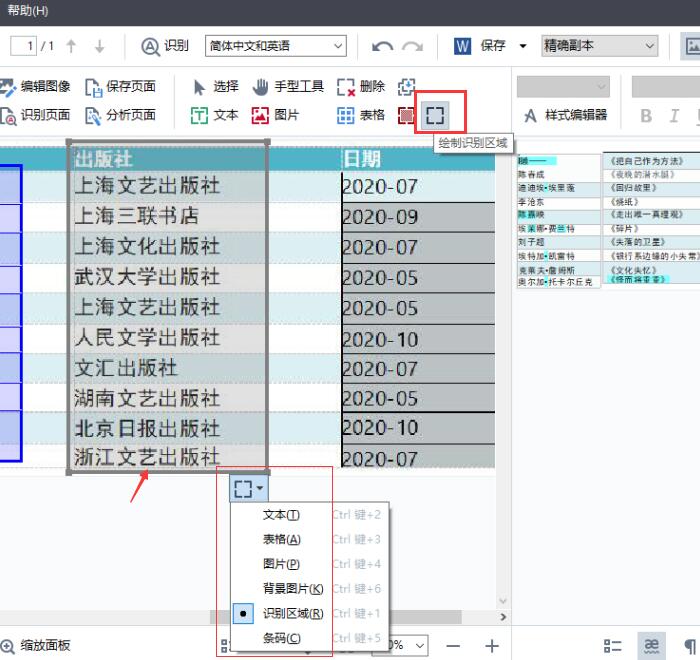
以上,就是ABBYY识别界面工具介绍的全部内容了。通过这个方法,我们能够自由编辑识别区域的大小,还可以选择识别区域的类型。如此实用又便捷的工具,大家也快来试试吧!
作者:吴朗
展开阅读全文
︾
读者也喜欢这些内容:

ABBYY转换无响应 ABBYY转换文档设置
有小伙伴反馈,在使用ABBYY FineReader软件进行文档转换的时候发现软件转换没有响应,琢磨了半天也不知道是哪方面的原因,所以本期内容就来带大家了解ABBYY转换无响应,ABBYY转换文档设置的相关操作方法。帮助大家更好的认识ABBYY FineReaderOCR文字识别软件。...
阅读全文 >

ABBYY怎么识别图片上的文字 ABBYY怎么拆分Word分段
ABBYY Finereader 是一款专业的OCR文字识别软件,可以快速准确的扫描各种文档上的文字,但对于初次接触这款软件的小伙伴来说,可能还不太了解ABBYY的具体用法。别担心,今天将为大家介绍ABBYY怎么识别图片上的文字,ABBYY怎么拆分Word分段的操作步骤。...
阅读全文 >

pdf编辑器怎么删除页码 pdf编辑器怎么删除部分内容
PDF编辑器是一种用于编辑PDF文档的软件工具,用户可以在其中对PDF文档进行各种操作,比如修改、添加、删除文本和图像,以及调整页面布局、插入注释和标记等。页码是文档页面的编号,通常显示在每页的底部或顶部。...
阅读全文 >
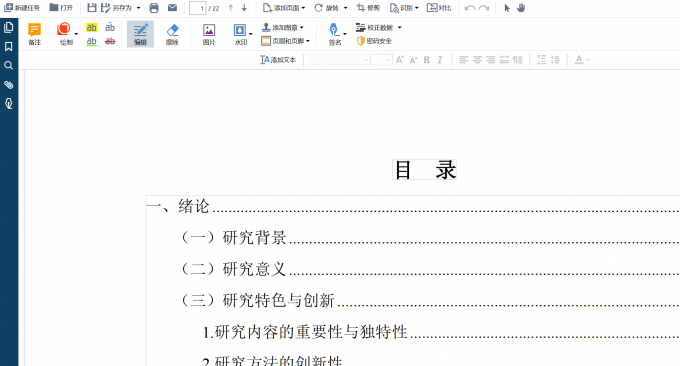
pdf编辑文字为什么会消失 pdf编辑文字不支持type3字体怎么办
PDF文档编辑是我们工作中的重要内容之一。作为一款专业的PDF编辑、阅读软件,ABBYY FineReader能够帮助我们提高工作效率。然而,在使用软件的过程中可能会遇到一些问题,例如:PDF编辑文字为什么会消失,PDF编辑文字不支持type3字体怎么办?接下来我就来为大家解答这两个问题。...
阅读全文 >