发布时间:2022-08-25 16: 43: 26
品牌型号:联想小新13pro
系统:win11
软件版本:ABBYY FineReader 14
为了便于阅读且美化文档,我们可以对pdf文档中的页面进行方向调整和顺序调整。那么大家知道pdf旋转在哪里,pdf旋转后如何保存吗?如果大家在日常生活中有这样的疑问的话,那就不妨继续往下阅读,寻找答案吧!
一、pdf旋转在哪里
通过pdf编辑器ABBYY,有六种方法可以旋转页面,下面将为大家一一介绍:
1、打开pdf文档后,鼠标滑到需要旋转的页面或者在左侧缩略图中直接单击需要旋转的页面。接着点击工具栏中的“旋转”,在下拉列表中根据自己的需要进行向左或向右旋转。
如果需要批量旋转pdf页面或者不清楚哪些页面需要旋转,可选择使用“纠正所有页面方向”选项。(如图1所示)

2、选择好需要旋转的页面后,点击左上角的“编辑“选项,下拉列表中选择”旋转页面“,可进行向左、向右旋转或纠正所有页面方向。(如图2所示)
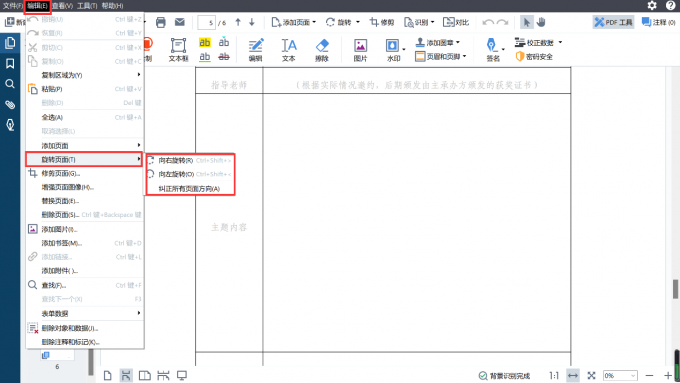
3、如果仅对页面有左右旋转的需要,可直接选择好页面后,在左侧缩略图第二行中点击向左或者向右的两个小按钮。这样就可以更快捷的对页面进行旋转。(如图3所示)
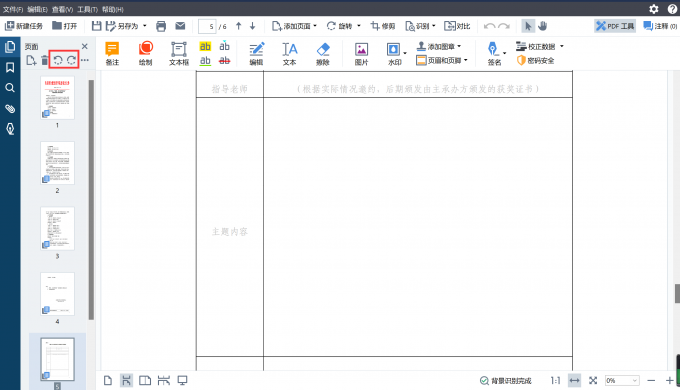
4、第四种方法也是通过左侧的缩略图,在第二行选择最后一个“更多“的按钮。打开后,可以在下拉列表中找到”旋转页面“,接着就可以进行向左或右旋转以及纠正所有页面的操作了。(如图4所示)
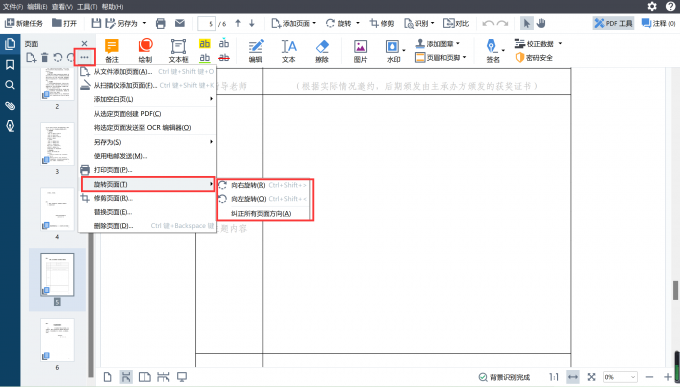
5、或者直接对所选页面的缩略图进行右击,打开的选项卡中也会出现“旋转页面“,下面就可以对页面进行自由旋转了。(如图5所示)
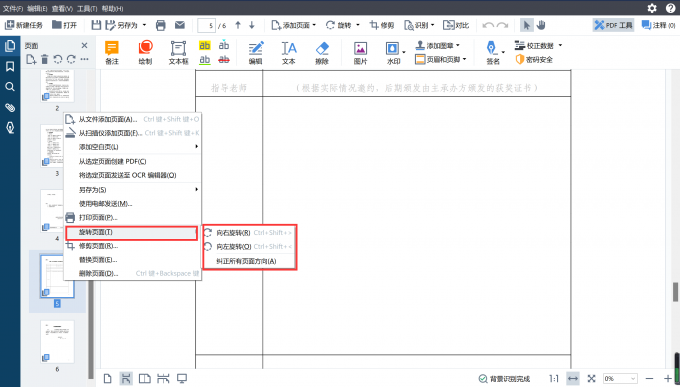
6、我们还可以直接通过键盘上的快捷键进行页面旋转操作。先选择好页面,如果有多个需要旋转的页面,可以利用“ctrl“键选中页面,然后按住”ctrl+shift+>/<“键对页面进行向左或右进行旋转,直至页面调整到正确的方向。
二、pdf旋转后如何保存
pdf旋转后的保存方法也是很简单的,可以通过“保存“或者”另存为“将文档保存下来。接下来为大家介绍三种途径来达到“保存”以及“另存为”的目的。
1、点击页面左上角的“文件“选项,在下拉列表中可以选择“保存”或者“另存为”。
如果直接覆盖原文档,大家可以选择保存;如果需要保存原文档,另外生成一份新的旋转后的文档,大家可以选择另存为。需要注意的是选择另存为之后要确定好新文档的文件名和保存路径,以免保存之后找不到新文档在哪。(如图6所示)
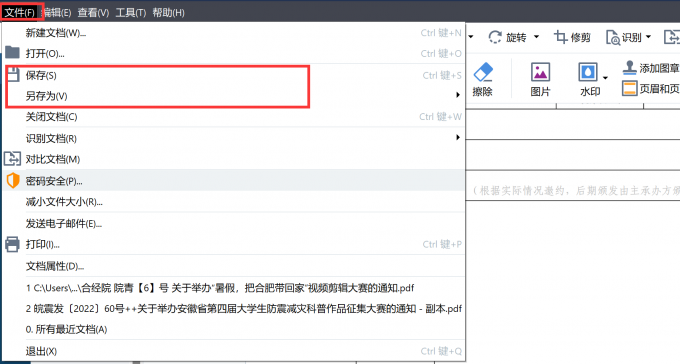
2、直接点击上方工具栏中保存和另存为的图标按钮。前面一个为保存,后面一个为另存为。适用情况同第1点,这样的操作方法会更加简便一点。(如图7所示)

3、第三种途径是通过键盘上的热键来进行保存。
“ctrl+s”键为保存;“ctrl+shift+s”键为另存为。
三、多张页面怎么同时旋转
接下来再为大家演示一下多张页面同时旋转的操作方法及步骤。
1、第一种方法是直接通过纠正所有页面方向来调整文档的所有页面,可以参照上文中第一点中的第1、2、4、5种方法来选择“纠正所有页面方向”。这样ABBYY就会自动的帮我们将文档中所有页面的顺序都同时调整好,我们只需记得保存即可。
2、第二种是使用向左或右旋转的方式来调整。在页面左侧的缩略图中,按住“ctrl”键,选择要同时向一个方向旋转的所有页面,然后通过上文中第一点的六种方法来进行左右旋转,直至调整好为止。注意同方向旋转的页面为同一批次一起旋转。
这样相比起我们一张一张的去旋转,要方便快捷很多。(如图8所示,可以进行左右旋转的地方均已在图8中用箭头标出)
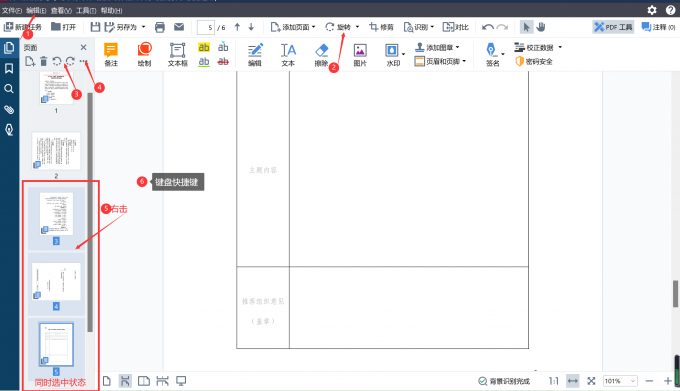
四、小结
经过上述介绍,大家是否觉得其实pdf的旋转是一项很简单的任务呢?我们可以通过很多种途径去实现页面旋转,这样就降低了一定的操作难度。pdf编辑器ABBYY的功能强大就强大在此处,多种方法解决问题,节约了大家的时间也提高了效率。大家现在一定都对pdf旋转在哪里,pdf旋转后如何保存的问题可以熟练解决了。如果大家感兴趣的话,可以去ABBYY中发现更多快捷方便的功能。
署名:whisper
展开阅读全文
︾
读者也喜欢这些内容:
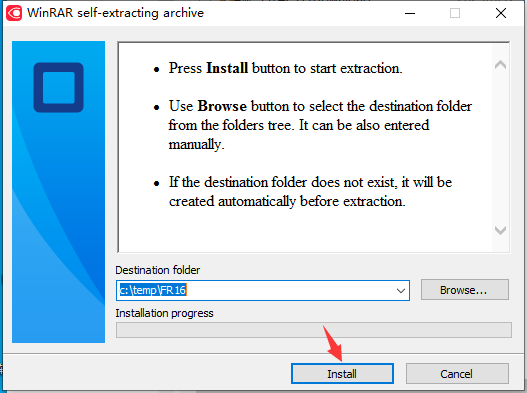
ABBYY FineReader PDF 安装、激活、换机教程
ABBYY FineReader PDF 是一款专业的OCR文字识别软件,ABBYY基于AI的OCR技术,在现代工作环境中使各种文档的数字化、检索、编辑、保护、共享和协作变得更容易。减少了由多种原因导致的效率低下,不可访问、不可查找的文档和信息;涉及纸面文档和数字文档混合的工作流;以及需要使用多个软件应用程序的任务。那么当你购买了ABBYY FineReader PDF之后,当想需要换电脑的时候,怎么才能完成ABBYY安装、激活、换机操作呢,下面本篇文章就来为大家解答一下相关步骤。...
阅读全文 >
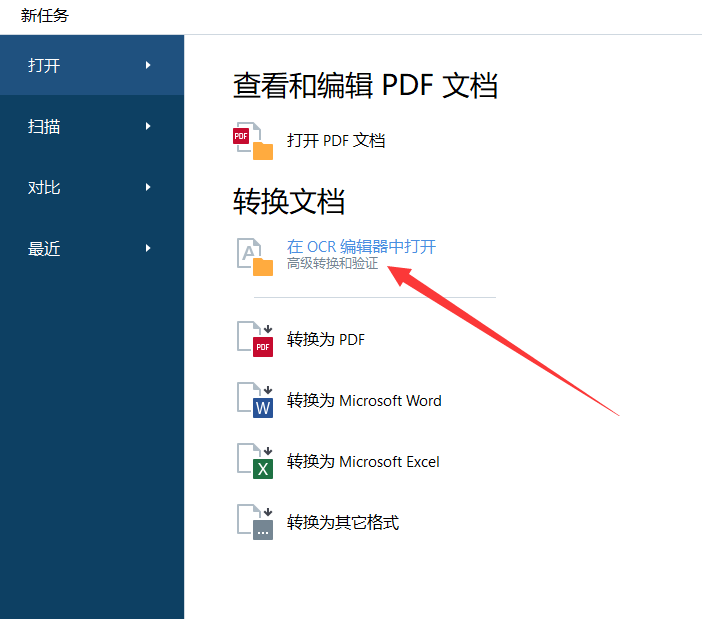
pdf扫描的文件是歪的怎么办 pdf扫描件歪了如何调整
经常和文件扫描打交道的人都知道,如果文件没有摆正,扫描出来的pdf容易变歪。如果pdf扫描的文件是歪的怎么办呢?pdf扫描件歪了如何调整呢?以下会为大家提供解决方法。...
阅读全文 >
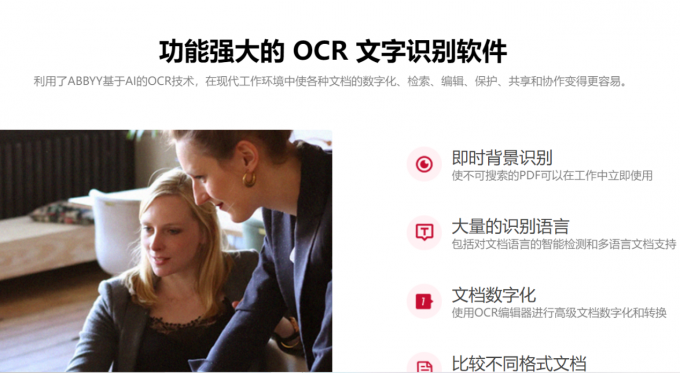
扫描识别文字软件哪个好 怎么扫描识别文字
在日常的办公过程中,有许多纸质文档要识别成电子文档,我们需要借助一些文字识别扫描软件。那么,如何将纸质文档上的信息扫描成电子文档呢?今天,小编就通过实际操作,来为大家解决扫描识别文字软件哪个好,怎么扫描识别文字这两个问题。...
阅读全文 >
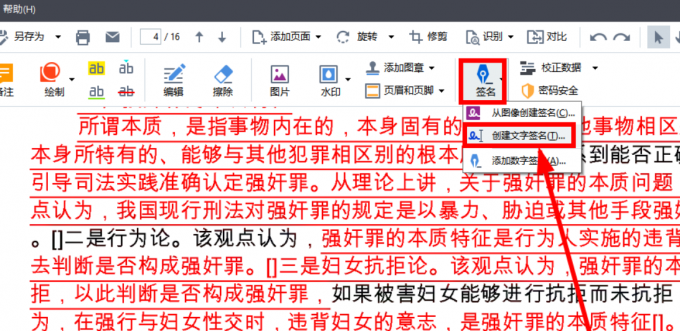
PDF电子签名怎么制做 PDF电子签名设置教程
PDF文档中是可以制作电子签名的,但是有些朋友对于PDF电子签名怎么制做,PDF电子签名设置教程这两个问题不太了解,下面就由我来给大家讲解一下吧。...
阅读全文 >