发布时间:2021-07-07 11: 17: 13
PDF文件作为日常办公中主流的文件类型,在使用的过程中,会遇到许多需要修改和编辑的地方,但传统的PDF修改方式,就是在原始文件上调整。而大多数情况下,我们是难以获得这些原始文件的。这个时候,ABBYY所自带的PDF工具,就为我们编辑文件带来了巨大的便利。今天,我就向大家展示一下,ABBYY中PDF工具的使用技巧。
软件版本及系统:ABBYY FineReader PDF 15;Windows10系统
在ABBYY主界面上,点击打开PDF文件的命令,也可以使用快捷键Ctrl+O。
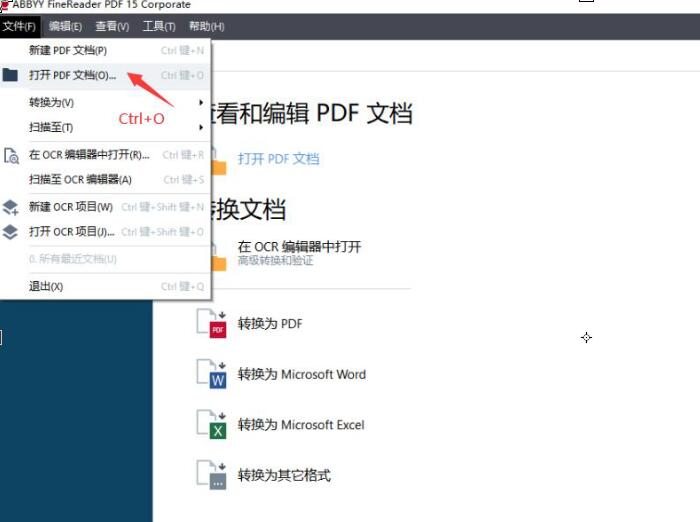
图1:打开PDF文件
导入准备好的PDF文件后,点击界面右上角的PDF工具。
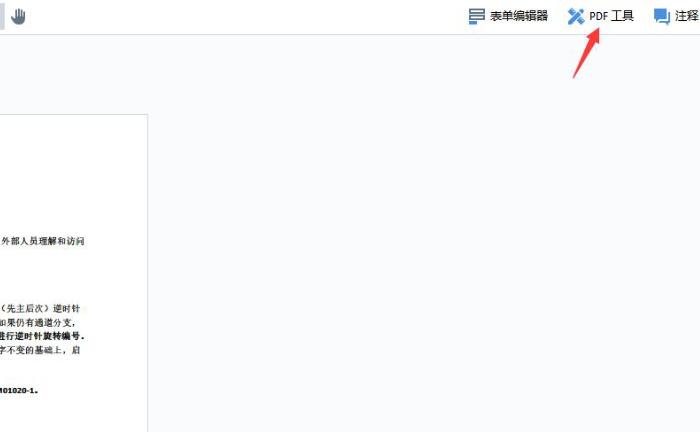
图2:PDF工具
红色框选处便是激活后的PDF工具。
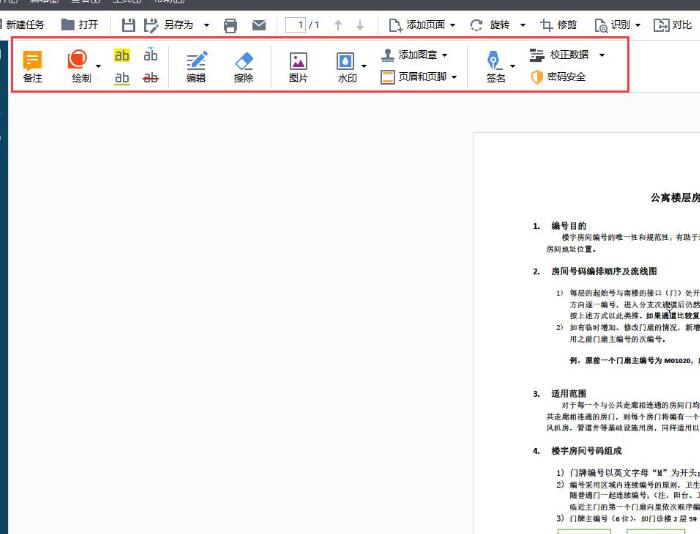
图3:激活的PDF工具
二、PDF工具的使用展示
第1个工具是备注。点击备注命令,文档上方会显示不同的备注颜色,可根据喜好自行选择。
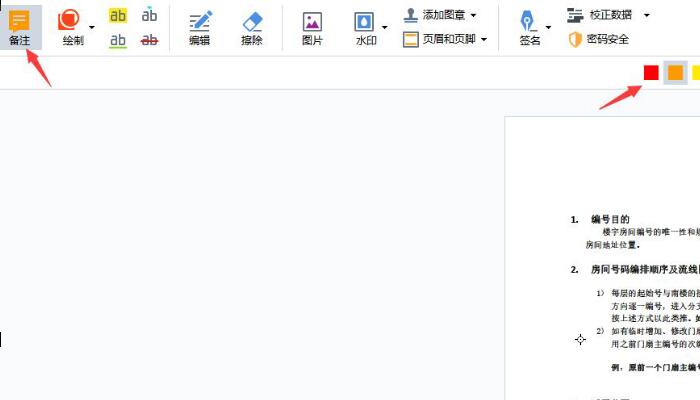
框选需要备注的内容后,文档的侧面出现备注框,直接在备注框中输入要备注的内容即可。
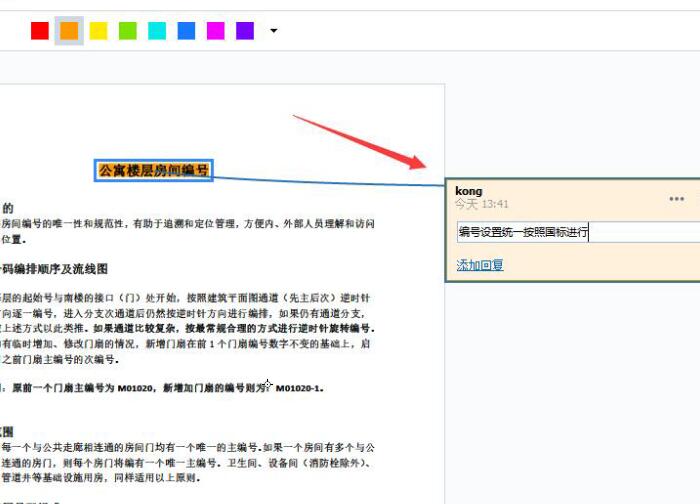
第2个工具是绘制。点击绘制命令,会出现不同的绘制图像,可自行选择样式。
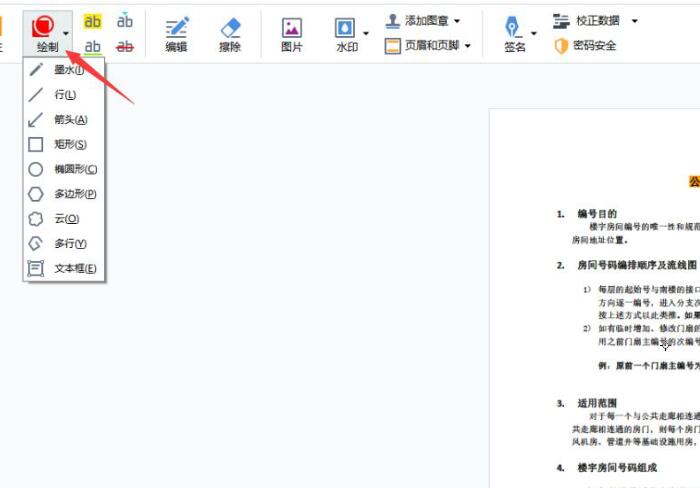
这里我选择了方框和圆形做示范,大家也可以选择其他类型。
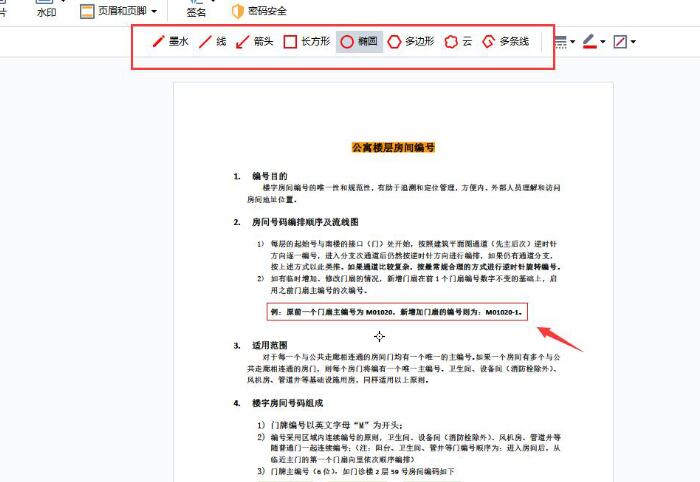
第3个工具是文字填充。选择文字填充工具,挑选自己喜欢的颜色。
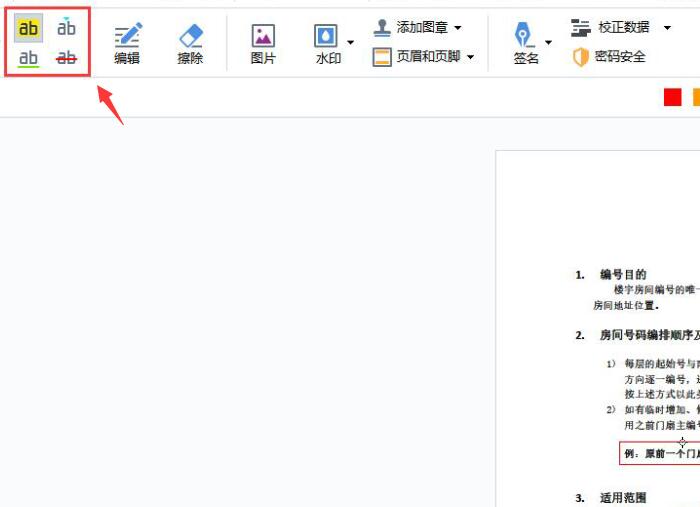
选择需要强调的部分,即可填充上对应的颜色。
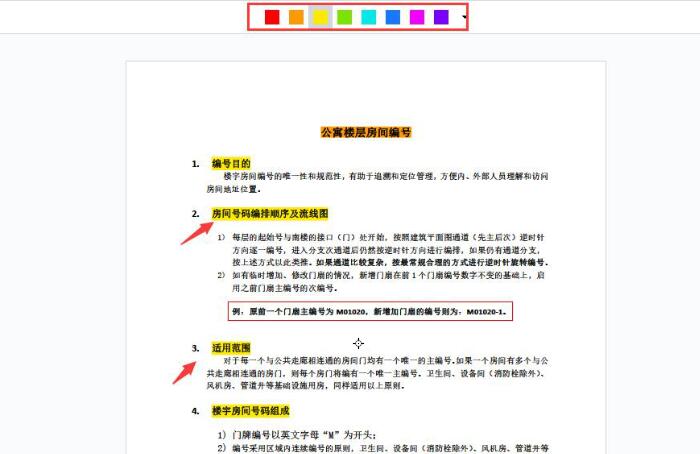
第4个工具是编辑。点击编辑命令,文本信息会呈现出框选状态。
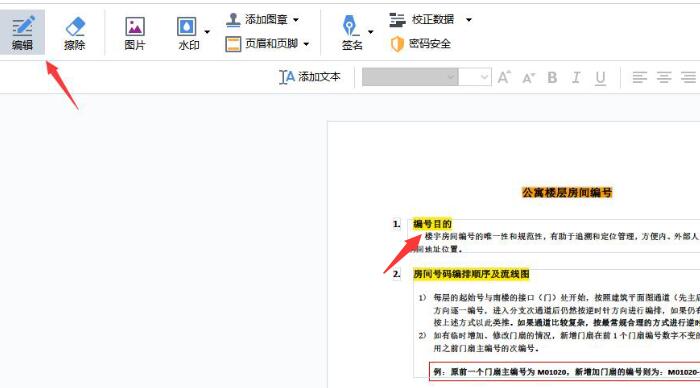
选择需要更改的文字,直接编辑即可。
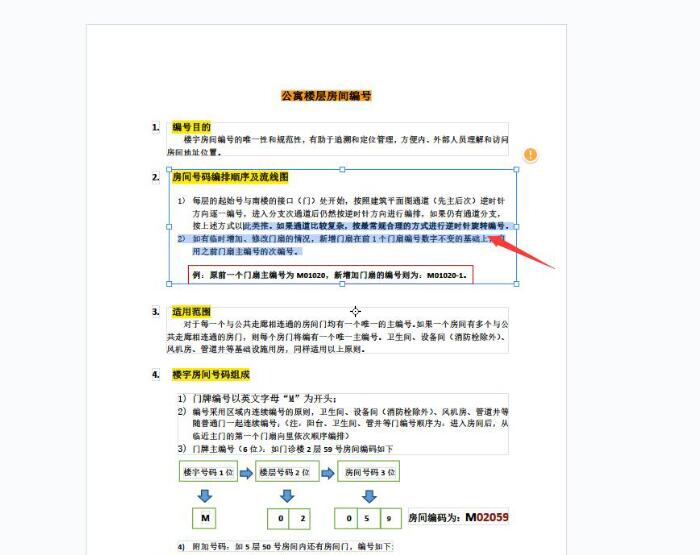
第5个工具是擦除。点击擦除,这里我想删除箭头所指的文字,直接框选它。
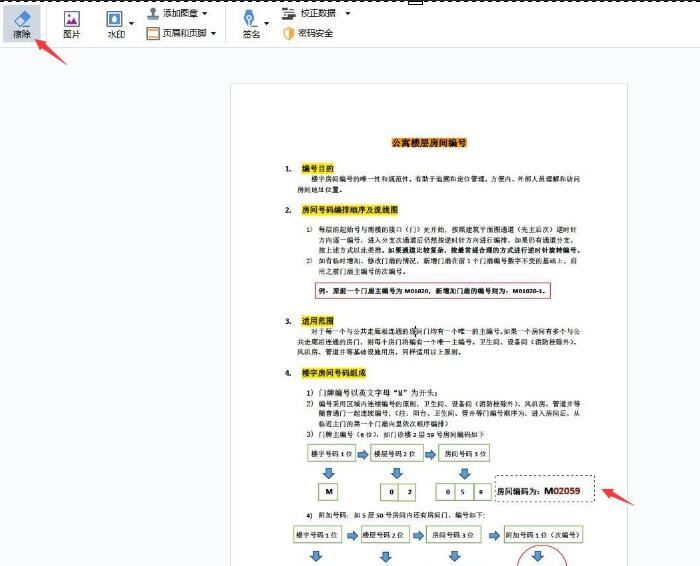
框选区域的内容就直接删除了。
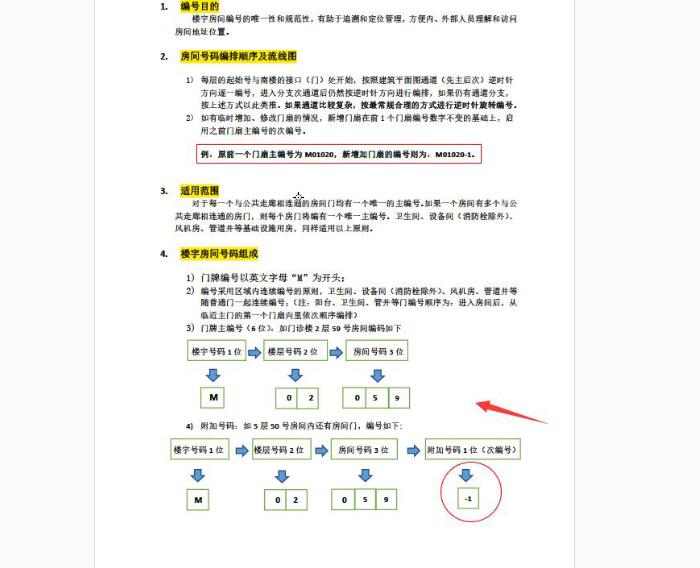
第6个工具是图片,点击图片按钮。
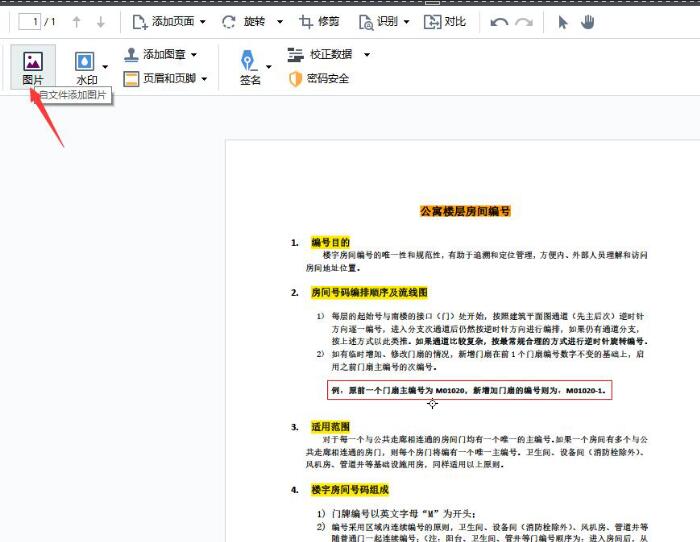
选择需要导入的图片,点击打开。
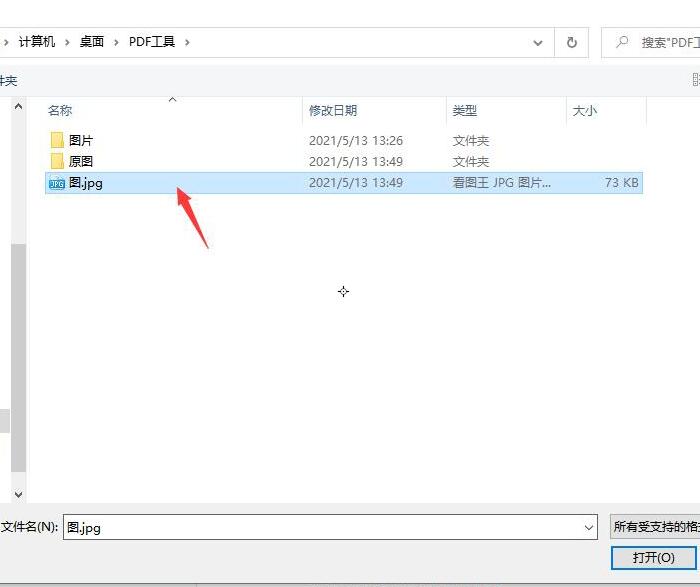
如图所示,图片就出现在文档中,可以自由拖拽,将其调整到合适的位置。
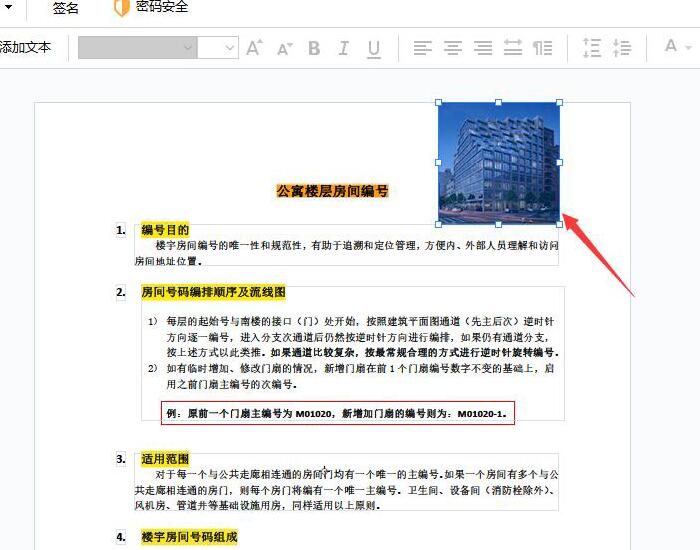
第7个工具是水印。点击水印按钮,会弹出水印的设置窗口,可根据需求自行设置。
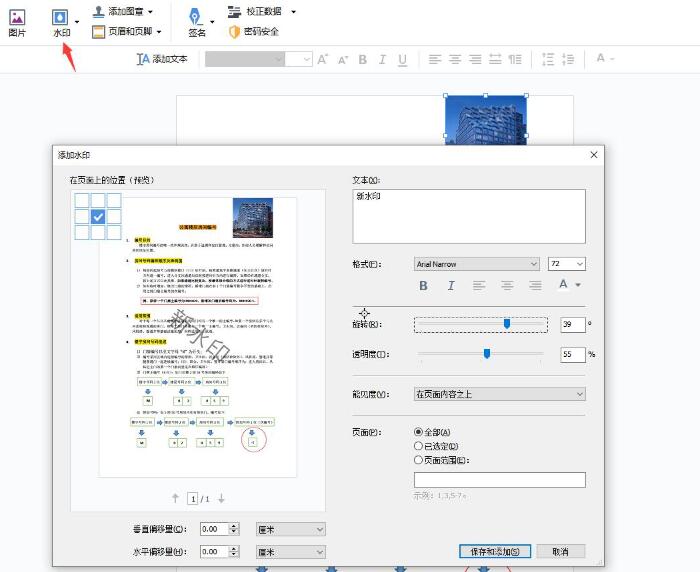
设置完成后,点击保存,即可在文档中添加水印。
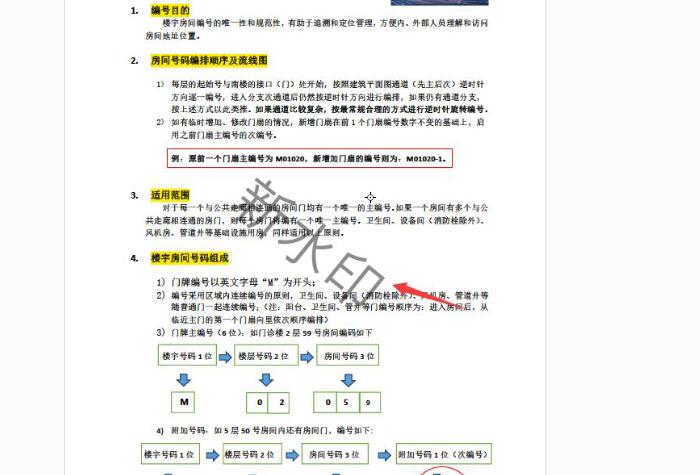
第8个工具是页眉和页脚。点击命令,选择创建页眉页脚。
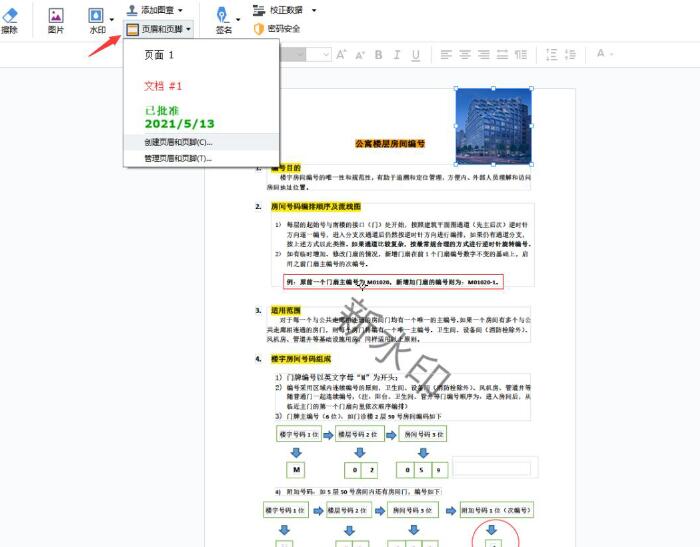
可根据需求对页眉页脚的文字、大小、位置进行编辑,设置完成后点击保存即可。
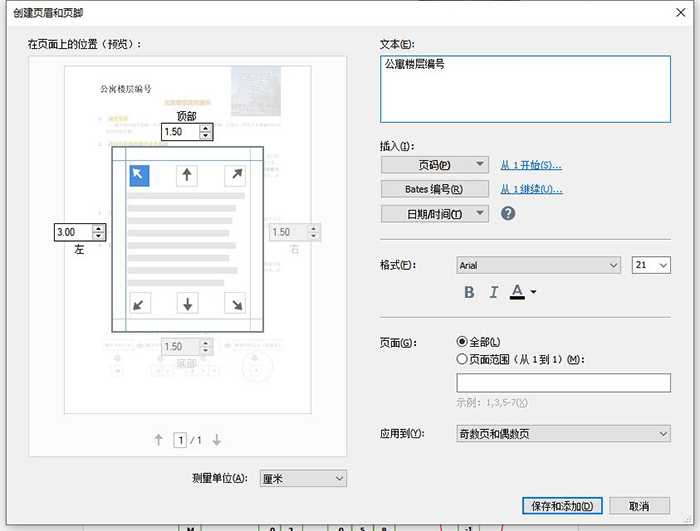
如图所示,页眉就会出现在文档中。
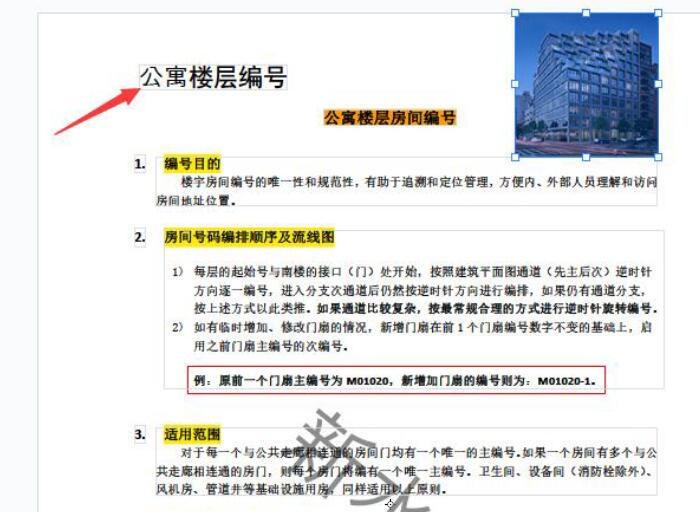
第9个工具是签名。点击命令,会弹出创建签名的窗口,输入后,点击保存。
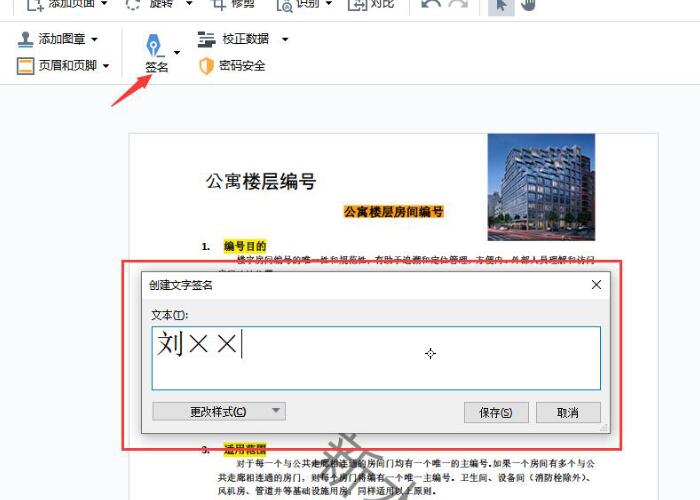
签名就会出现在文档底部,可自行拖拽签名的位置。
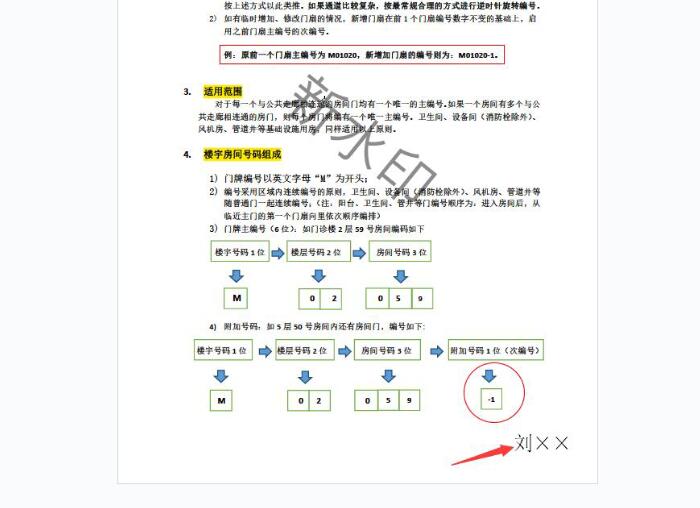
第10个工具是密码安全工具。
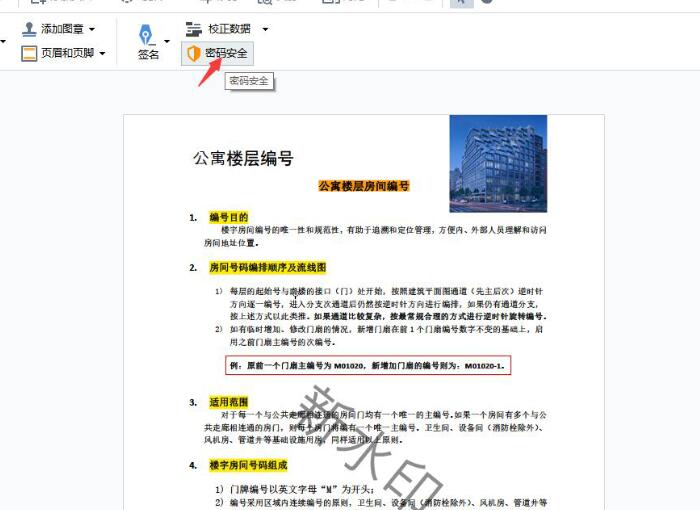
在弹出的设置窗口中,可以定义打开和编辑权限的密码,很大程度上保护了文件的安全性。
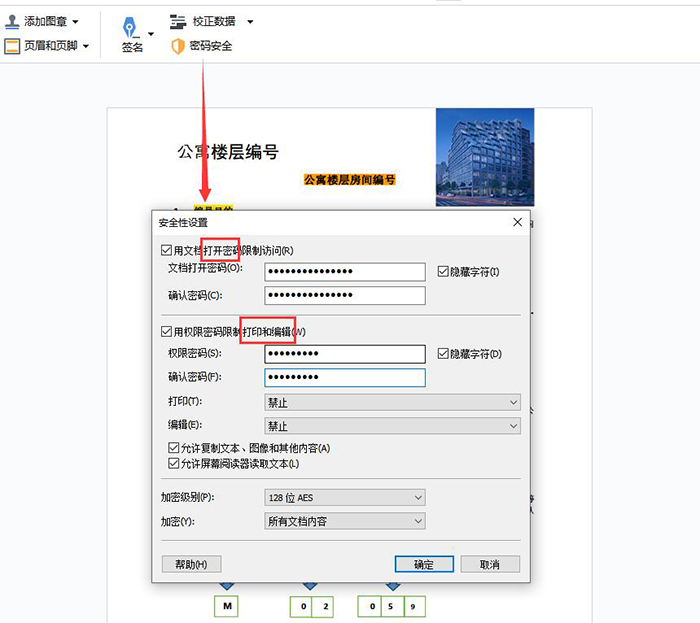
以上就是ABBYY软件中PDF工具的使用方法了。通过这个方法,能够快速对PDF文件进行修改,不需要再向他人索求原始文件。熟练使用这个工具,还能提升自己的办公效率,可谓是职场人的神兵利器,大家也赶快下载这款软件试试吧。
作者:吴朗
展开阅读全文
︾
读者也喜欢这些内容:
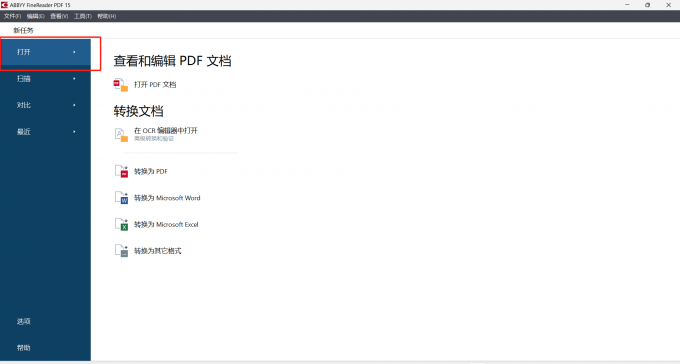
PDF编辑器怎么用橡皮擦 PDF编辑器怎么擦除文字
擦除工具可以帮助你删除文档中的错误或不需要的信息,或者是要遮盖敏感内容,又或者是想在一份已有的文档上进行再创作。那在PDF编辑器中具体该怎么使用擦除工具呢?下面一起来了解pdf编辑器怎么用橡皮擦,pdf编辑器怎么擦除文字的相关内容。...
阅读全文 >

ABBYY怎么修改PDF里面的文字 ABBYY怎么修改页面大小
ABBYY FineReader是一款专业的OCR文字识别软件,该软件具有先进的OCR技术,能够准确识别各种语言的文本,并提供多种导出选项。它可以帮助用户快速准确地将文档和图像中的文本转换为可编辑的文字,提高工作效率和生产力。那在ABBYY FineReader软件中怎么修改pdf文件中的文字呢?下面一起来了解abbyy怎么修改pdf里面的文字,abbyy怎么修改页面大小的相关内容。...
阅读全文 >
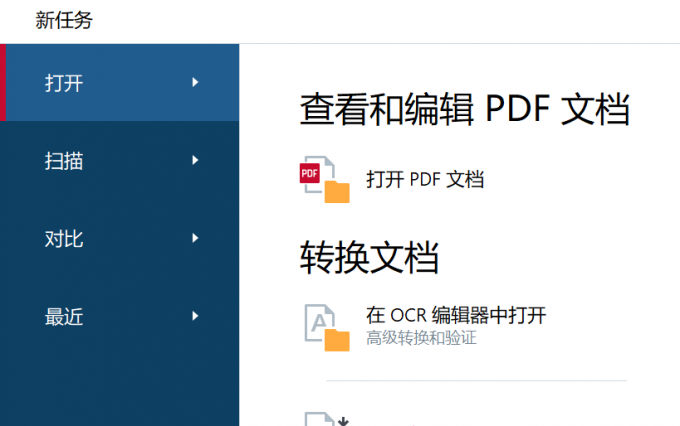
PDF转成图片的方法 PDF转图片不清晰怎么办
PDF文档和图片都是常用的文件格式,在工作中我们需要根据不同的需求来灵活地对文件的格式进行更改,这就需要我们掌握PDF转成图片的方法。PDF转图片不清晰怎么办?下文中会为大家进行详细地解答。...
阅读全文 >
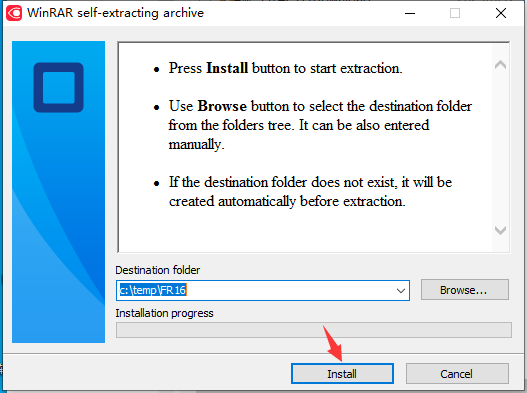
ABBYY FineReader PDF 安装、激活、换机教程
ABBYY FineReader PDF 是一款专业的OCR文字识别软件,ABBYY基于AI的OCR技术,在现代工作环境中使各种文档的数字化、检索、编辑、保护、共享和协作变得更容易。减少了由多种原因导致的效率低下,不可访问、不可查找的文档和信息;涉及纸面文档和数字文档混合的工作流;以及需要使用多个软件应用程序的任务。那么当你购买了ABBYY FineReader PDF之后,当想需要换电脑的时候,怎么才能完成ABBYY安装、激活、换机操作呢,下面本篇文章就来为大家解答一下相关步骤。...
阅读全文 >