发布时间:2021-08-26 11: 01: 09
ABBYY FineReader PDF 15是一款优秀的集OCR与PDF编辑功能于一体的软件,拥有着许多简单实用的PDF编辑功能,添加签名便是其中之一。本文将展示使用ABBYY FineReader PDF 15为PDF添加图像与文字签名的步骤。
一、签名的位置
打开PDF文件后,点击工具栏上方的签名,在下拉菜单中可看到“从图像创建签名”与“创建文字签名”。
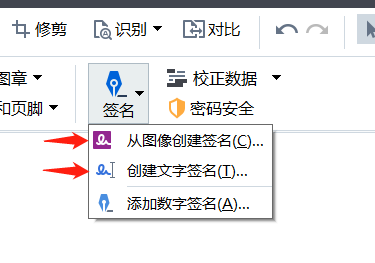
二、创建签名
1、创建图像签名
点击从图像创建签名,打开创建图像签名的窗口,在该窗口中我们有两个方法可以添加图像。
第一个方法是点击打开图像,从电脑中选择一张图片添加上去;第二个方法是点击从剪贴板粘贴图像。由于笔者此时的剪贴板没有图像,所以是无法选择的。当剪贴板存在图像时再点击这一选项,剪贴板里的图像就会自动添加上去。
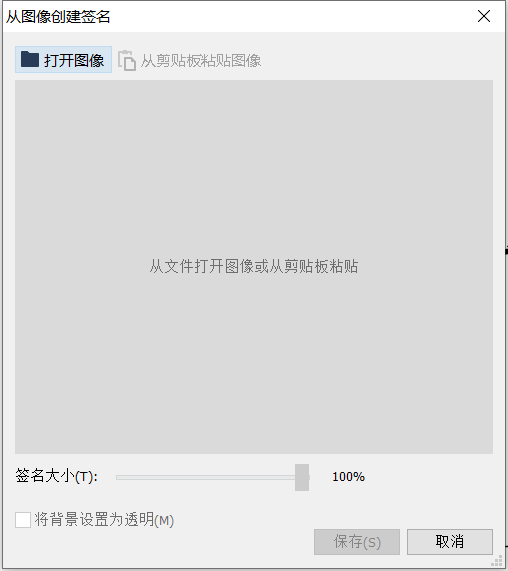
添加图像后可设置签名的大小以及选择是否将背景设置为透明,设置完成后点击保存,即可将这一图像签名放置到一个你喜欢的位置。
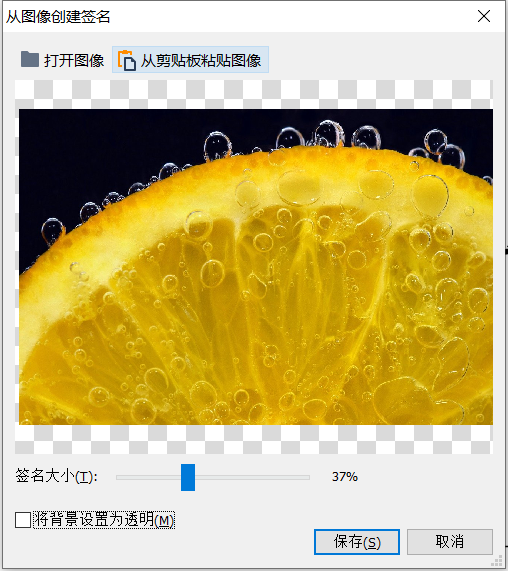
添加完成后的效果如图4所示。

2、创建文字签名
点击创建文字签名,打开创建文字签名的窗口,在文本栏中输入文字,点击保存即可创建文字签名。
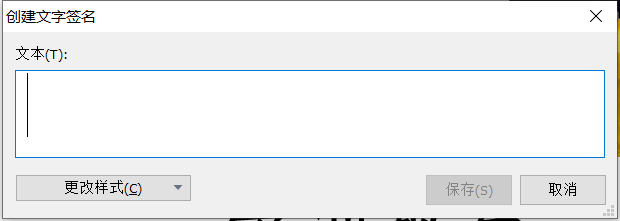
三、签名的编辑与删除
若对添加后的图像或文字签名不满意,还可以对图像或文字进行编辑与删除。
按照“右键-编辑文字和图片”的步骤即可进入编辑模式,在编辑模式中可调整图像和文字签名的大小、角度、位置以及添加文字。
若是想要删除直接右键-删除即可。
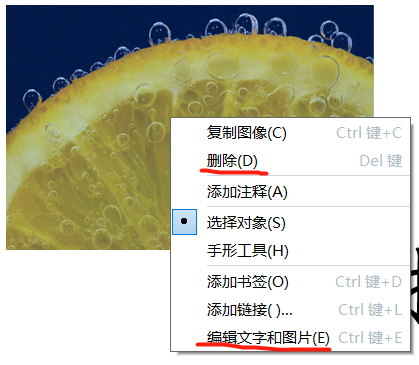
值得注意的是添加了图像或文字签名后,软件会保存该图像或文字签名,下次若想使用相同的图像或文字签名直接点击签名,选择该图像或文字即可。
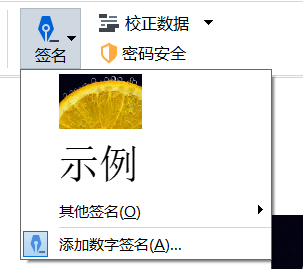
此外我们还可以对已保存的图像及文字签名进行管理,按照“签名-其他签名-管理签名”的顺序可以打开管理签名窗口。
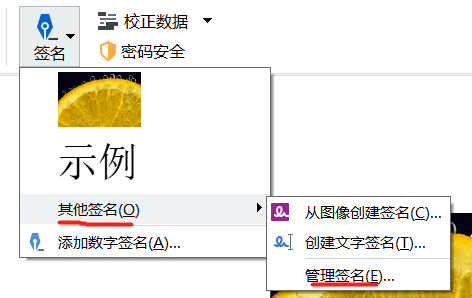
在管理签名窗口中有创建、编辑、删除和使用四个功能。
创建是创建新的图像或文字签名;编辑是对保存的图像或文字签名进行编辑;删除则是将保存的图像或文字签名删除;使用则是将保存的图像或文字签名应用到PDF文档中。
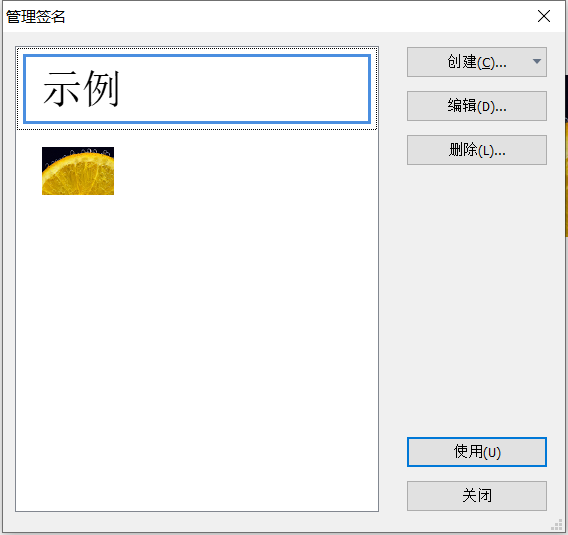
一份文档可以添加多个图像及文字签名,为PDF添加图像或文字签名,在某种方面就像是为PDF文档烙上属于自己的独特印记,宣称这份文档的归属权。
除添加签名外,OCR文字识别软件ABBYY FineReader PDF 15还有许许多多好用的功能,关于更多功能的使用技巧,欢迎访问ABBYY FineReader PDF 15中文网站。
作者:刘白
展开阅读全文
︾
读者也喜欢这些内容:
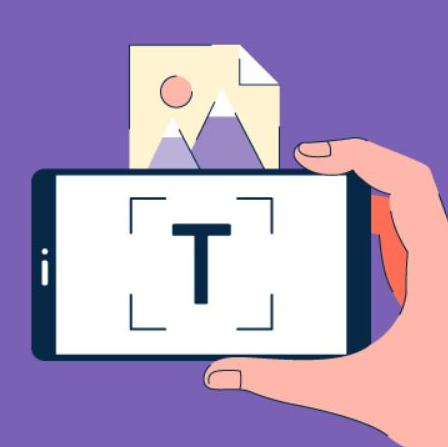
几款常用的OCR文字识别软件
图片文字提取软件是什么呢?随着大家的办公需求的加大,现在已经有很多的办公软件出现了,那么,图片文字提取软件便是其中的一种,因为现在制作图片的要求也比较高,所以,在图片上加入文字也是很正常的事情,那么,怎么样才能够直接将图片中的文字提取出来呢?...
阅读全文 >
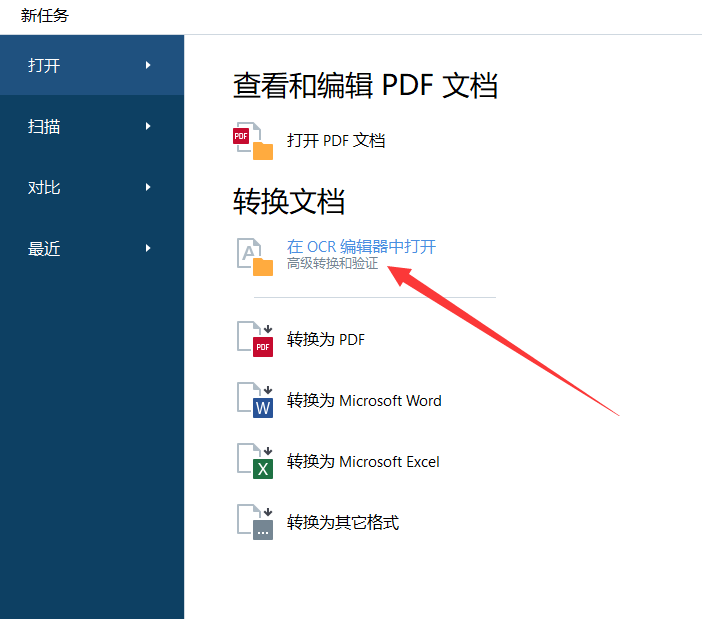
pdf扫描的文件是歪的怎么办 pdf扫描件歪了如何调整
经常和文件扫描打交道的人都知道,如果文件没有摆正,扫描出来的pdf容易变歪。如果pdf扫描的文件是歪的怎么办呢?pdf扫描件歪了如何调整呢?以下会为大家提供解决方法。...
阅读全文 >

PDF转换为什么乱码 PDF转换后是乱码怎么办
很多时候,我们将PDF转换后,发现文档中竟出现了大量乱码,使得原本简单的工作变得复杂。那么PDF转换为什么乱码,PDF转换后是乱码怎么办?今天小编就给大家介绍一下如何处理这些问题。...
阅读全文 >

ABBYY PDF Transformer+注册码-激活码-序列号地址
提到PDF,相信很多人都会很自然地想到ABBYY PDF Transformer+,它是一个新的,全面巧妙地解决PDF文档的工具,可以编辑PDF文档,在PDF文档中添加评论,添加密码保护,实现简单环保地阅读PDF文档,能够便捷地处理任何类型的PDF文件,非常有效地提高日常工作效率。...
阅读全文 >